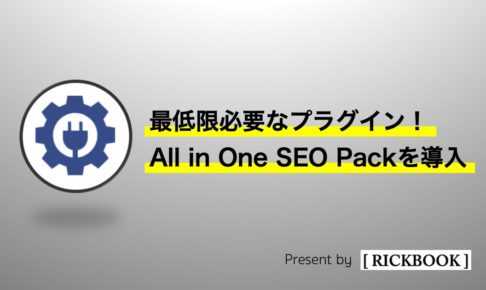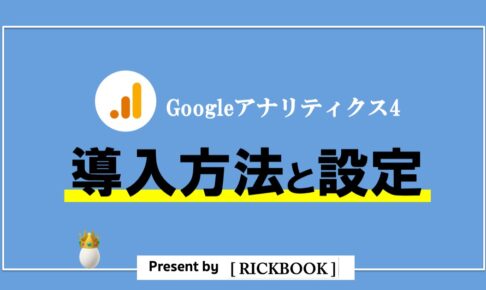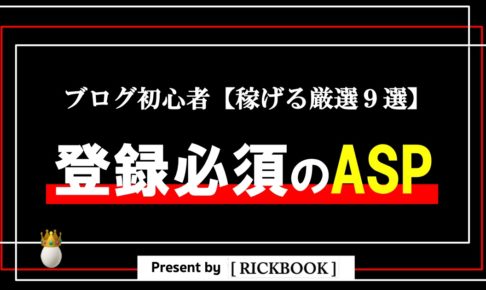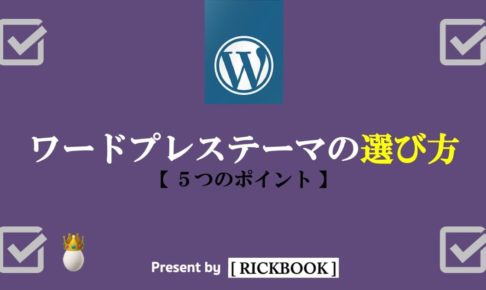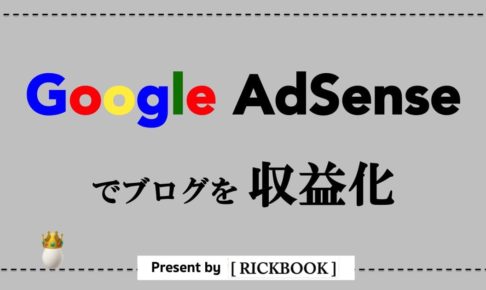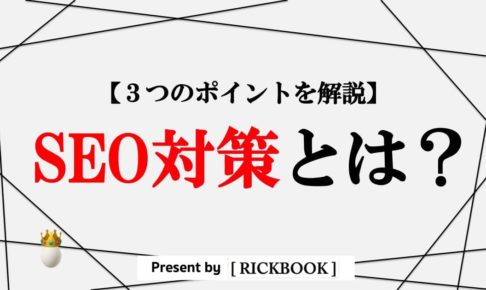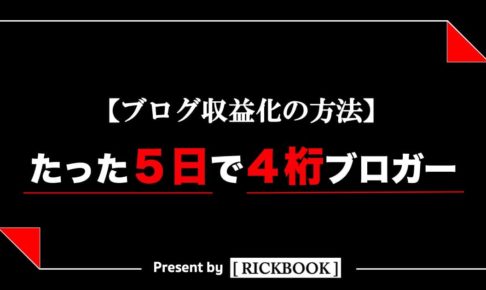そんな悩みを解決します。
ワードプレスのブログの始め方を画像48枚で徹底解説しました。
- たった60分程度でブログ開設が可能
- ブログ開設後にやるべきことも明確化
- まず、月に3万円稼ぐ方法もご紹介
ブログ知識が0の初心者の方でも、100%安心してブログを始められるように解説します。
WordPressブログは以下の4ステップで始めることができます。
- ドメインを取得
- サーバーを借りる
- ワードプレスをインストール
- ワードプレスの初期設定
実はブログはとても簡単に始められます。
「WordPressって何?」という方も問題なし。
実際に完全初心者だった私でも、隙間時間だけで『半年で約10万円』を稼ぐことができました。
全て、画像付きで丁寧に解説します。

目次
WordPressブログの始め方【全体像を理解する】
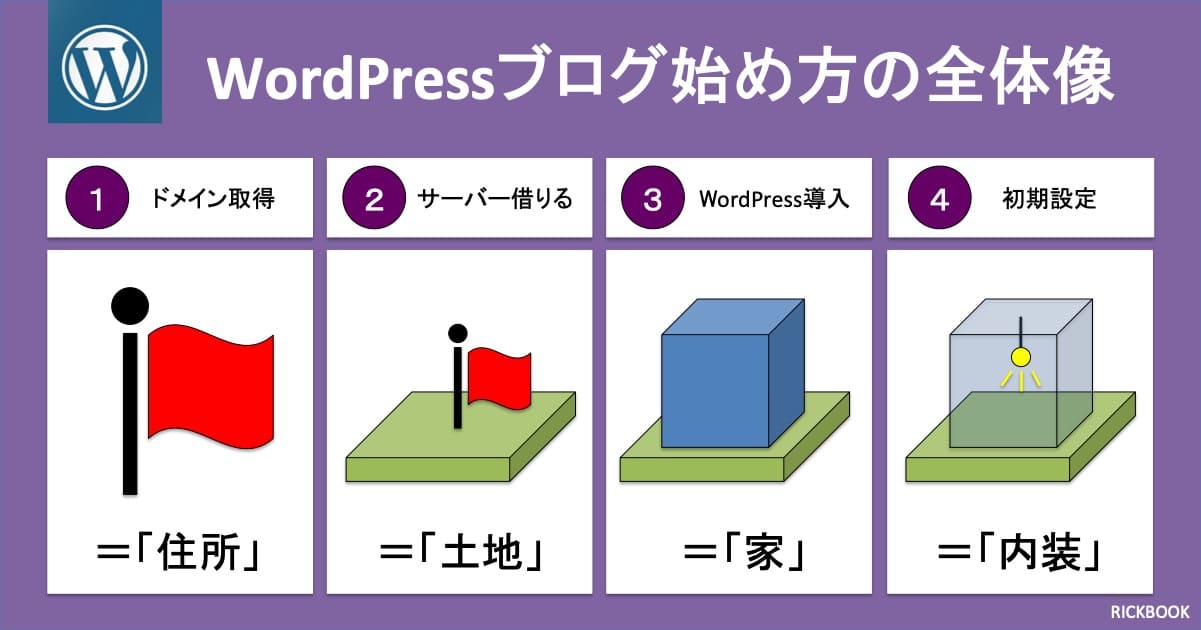
ブログはよく『家造り』に例えられます。
WordPressブログは以下の4ステップで始められると話しました。
- ドメインを取得
- サーバーを借りる
- ワードプレスをインストール
- ワードプレスの初期設定
それぞれ以下のようなイメージです。
- 「ドメイン」=「住所」
- 「サーバー」=「土地」
- 「ワードプレス」=「家」
- 「初期設定」=「家の内装」
このイメージを頭の中に描きながら作業を進めましょう。

WordPressブログの始め方【4ステップ】
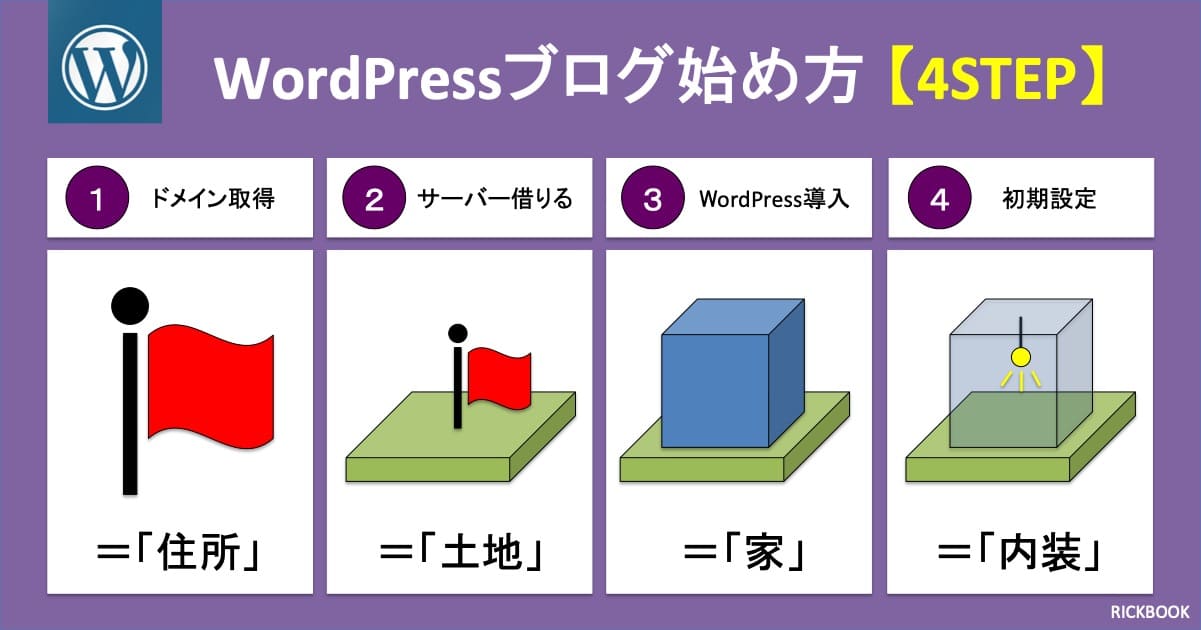
これから紹介する方法でやれば、『60分』もかからずブログを始められます。
初期費用も『コスパ最優先』のプランです。
初心者の方は安心してここからブログを始めてみてください。

【ステップ1】ドメインの取得
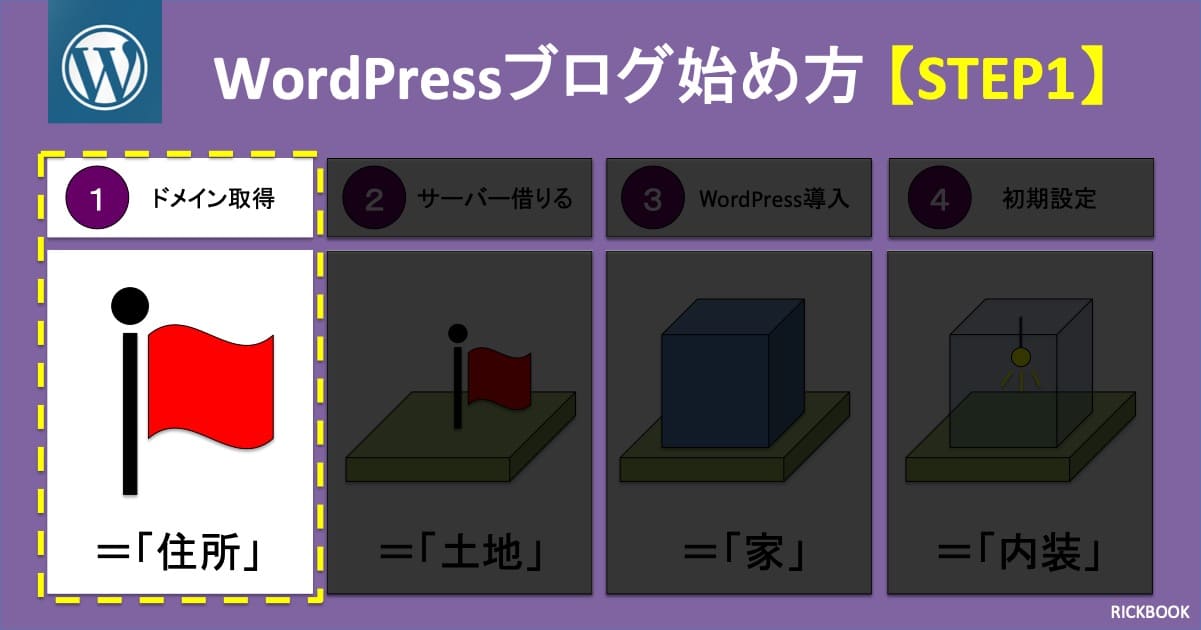
まず、家に与える『住所』を手に入れます。
ドメインとは『〇〇.com』や『〇〇.jp』のような、URLの文字列のことです。
本サイトであれば『ricchannel.com』が取得しているドメインになります。
ドメインの取得は以下の3ステップで完了です。
- お名前.comにアクセス
- ドメイン名を決定
- ドメイン料金のお支払い

①「お名前.com」へアクセス
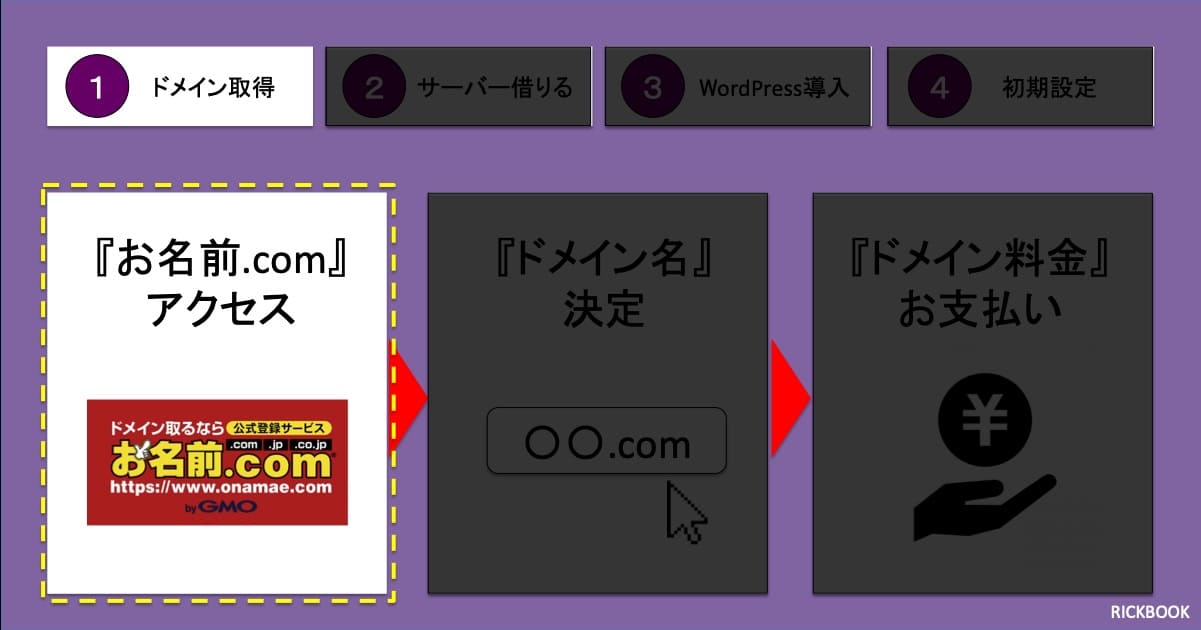
ドメインの取得は『お名前.com』が安くてベストです。
ドメインを取得する際、ほとんどの方がお名前.comで取得しています。
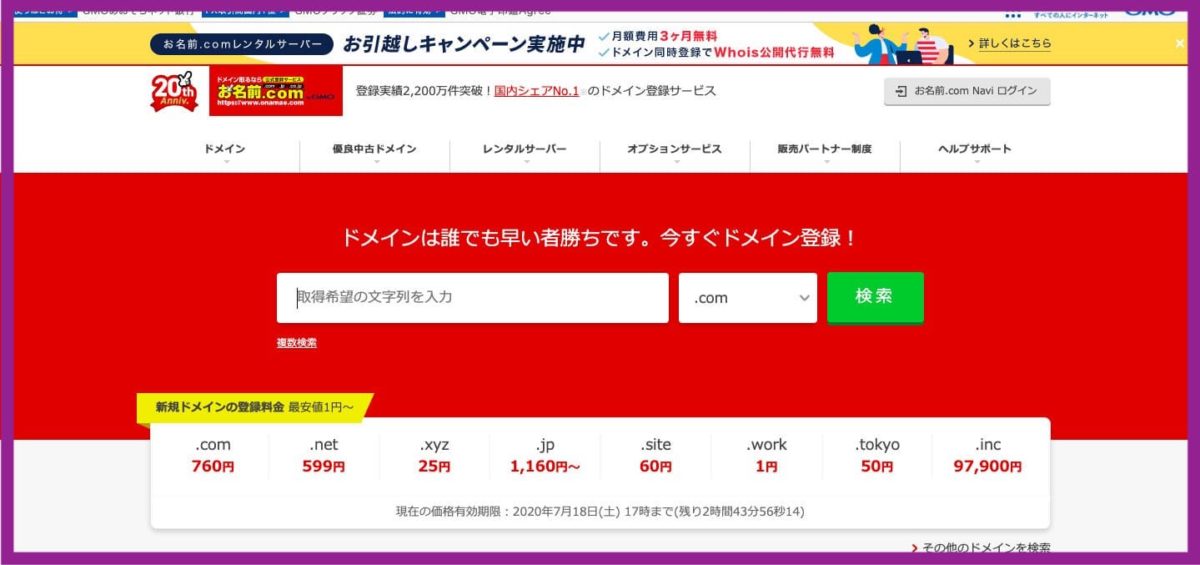
もちろん私も、お名前.comでドメインを取得しました。
- 価格が超安価
- ドメイン最大手で安心

②ドメイン名を決定
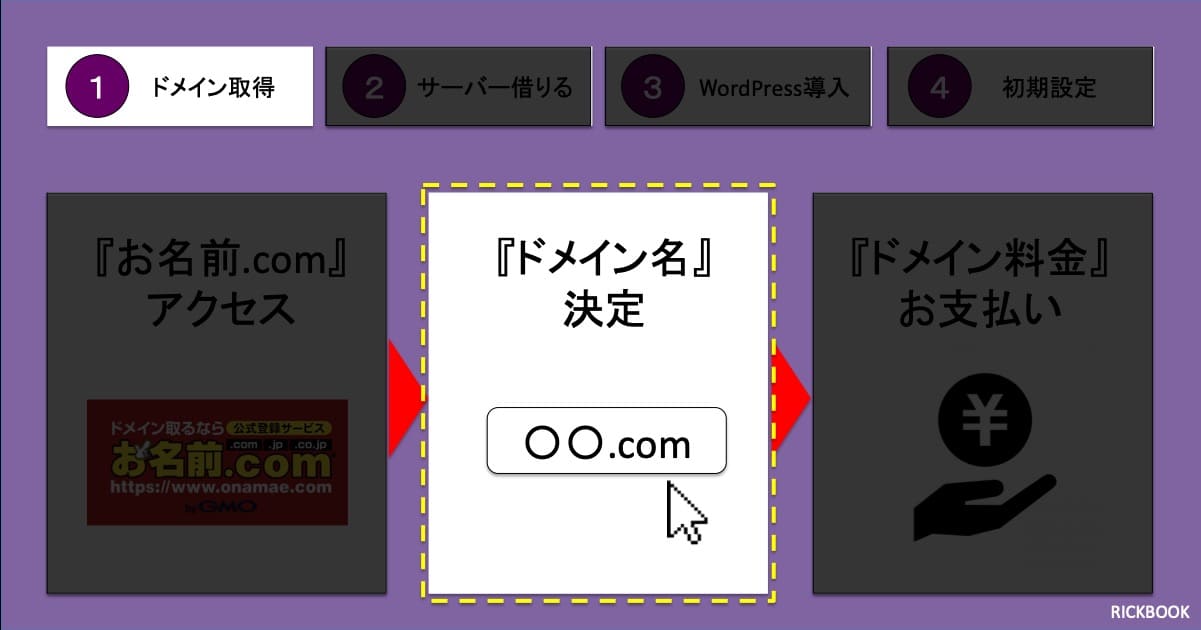
まずお名前.comにアクセスしましょう。
まず、「〇〇.com」の「〇〇」の部分(ドメイン)を自由に決めます。
『希望するドメイン』を入力して『検索』をクリック。
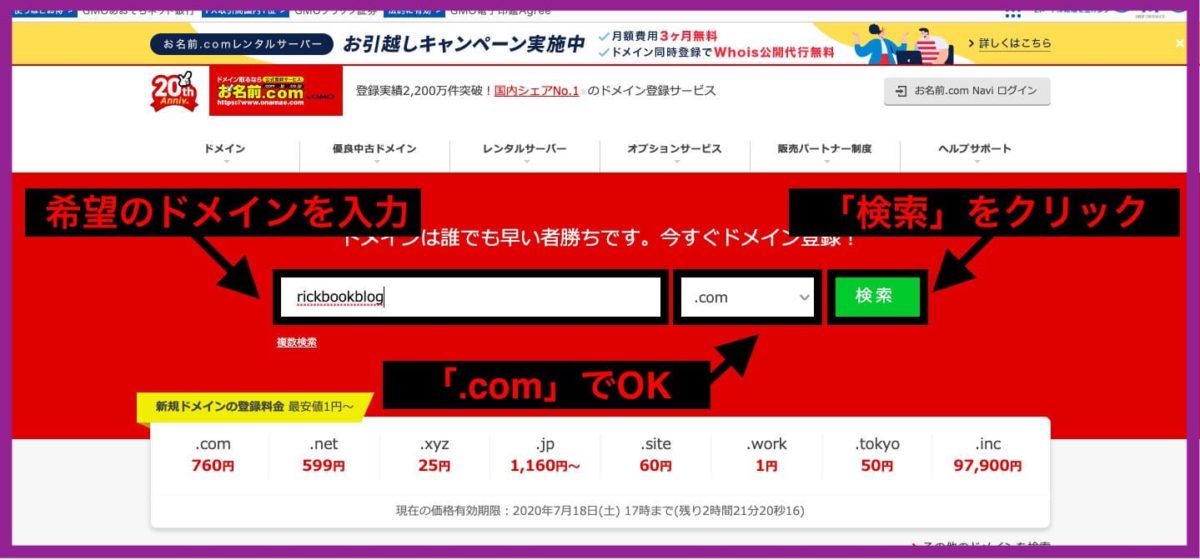
「〇〇.com」の「.com」の部分を「トップレベルドメイン」と言いますが、初心者の方は『.com』でOKです。
注意
ドメインは同じものは登録できないので、被ってしまった場合は希望のドメインを変更して再度検索してみましょう。
『.com』にチェックが入ってることを確認し、『お申し込みへ進む』をクリック。
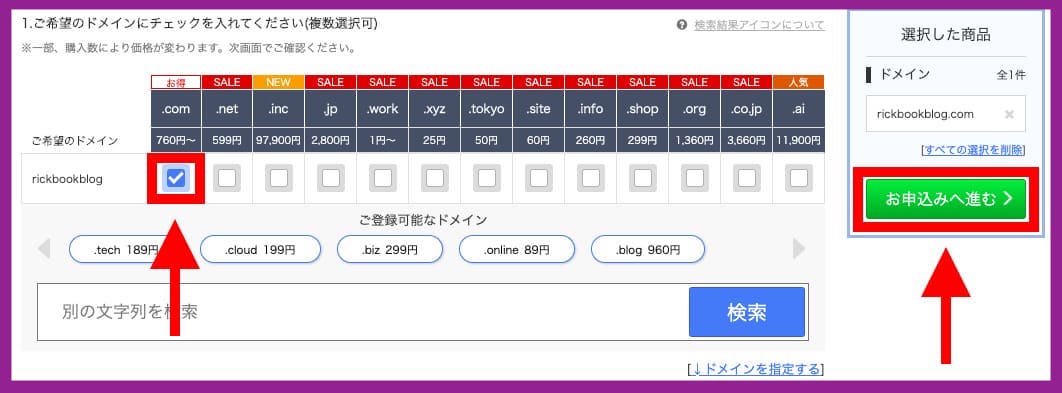
ページを下にスクロールすると『2.レンタルサーバー追加』とありますが『利用しない』にチェックしまします。
サーバーはこの後『エックスサーバー』というところで借りるので、お名前.comでは利用しません。
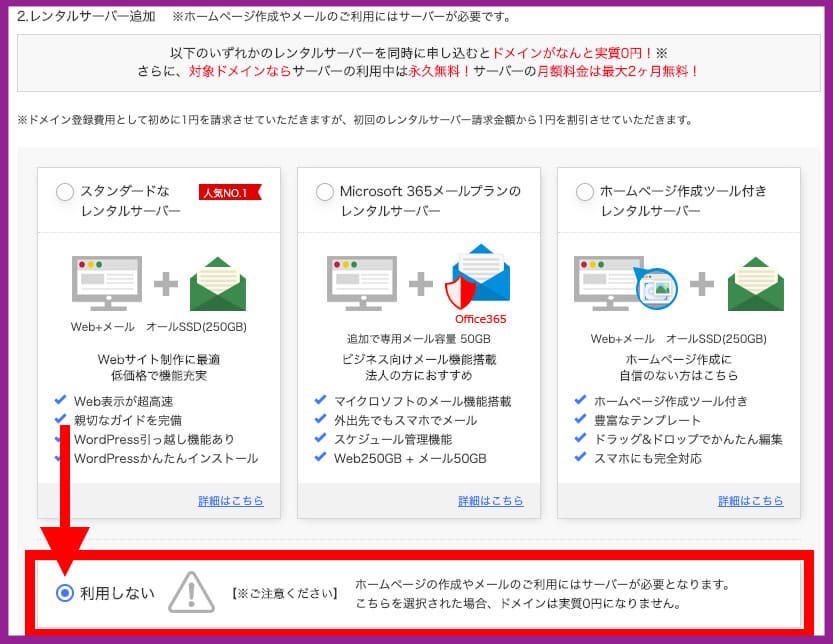
登録年数(とりあえず1年でOK)と金額を確認しましょう。
またオプションのチェックは全て外します。
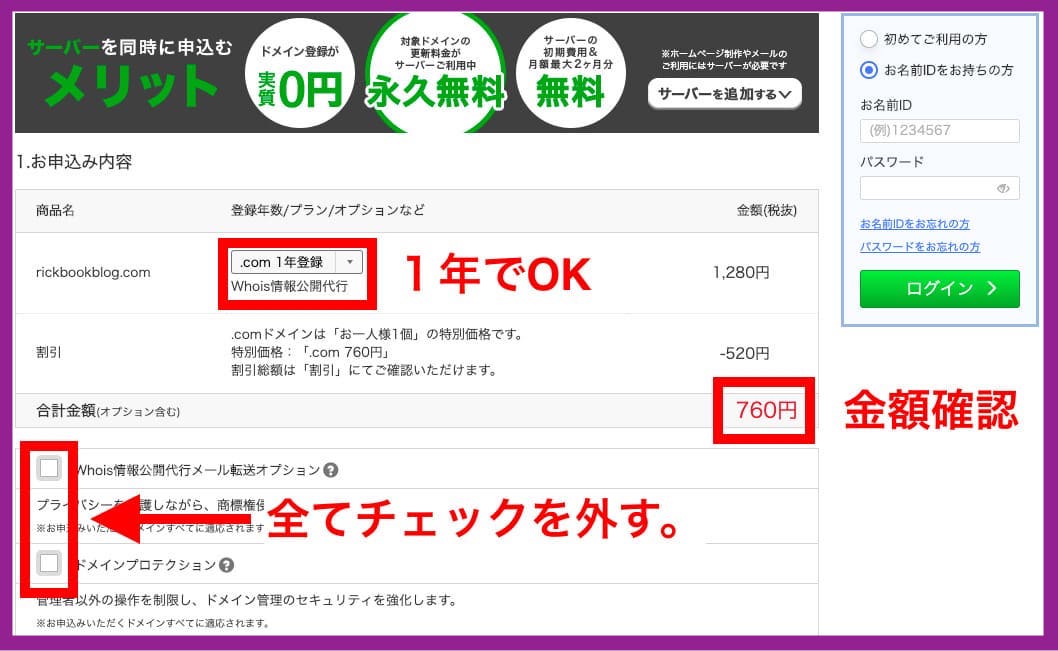
以上でドメインが決まりました。
次に料金をお支払いしてドメインを取得します。

③ドメイン料金のお支払い
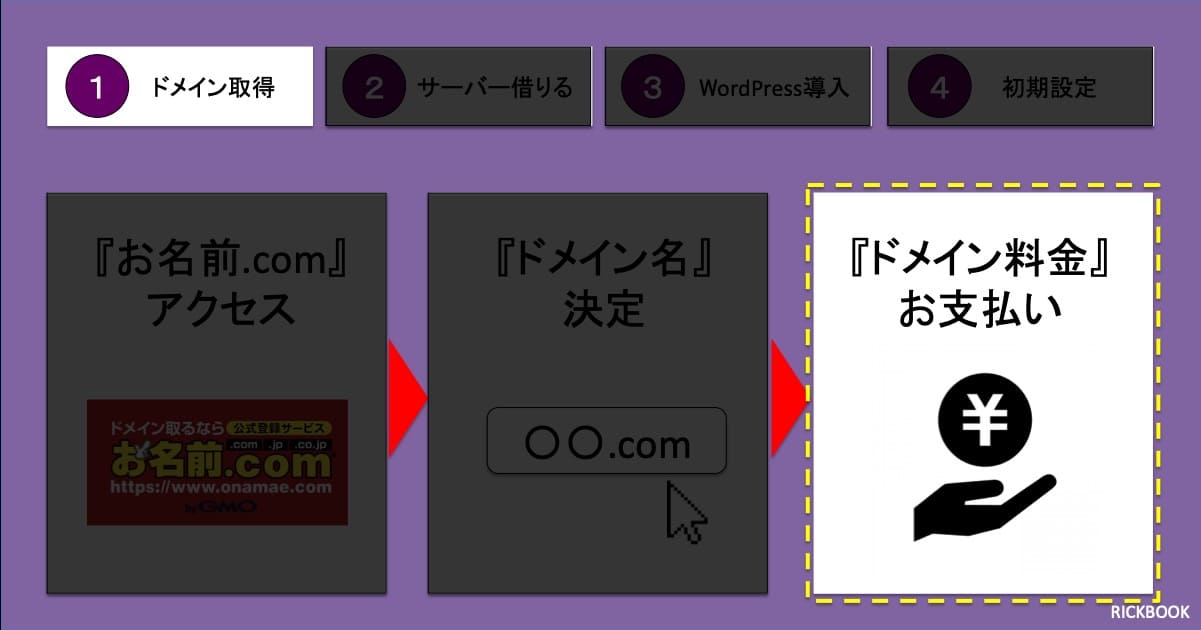
ドメイン名と金額を確認したら『お支払い』です。
まず、お名前.comの『会員登録』をしましょう。
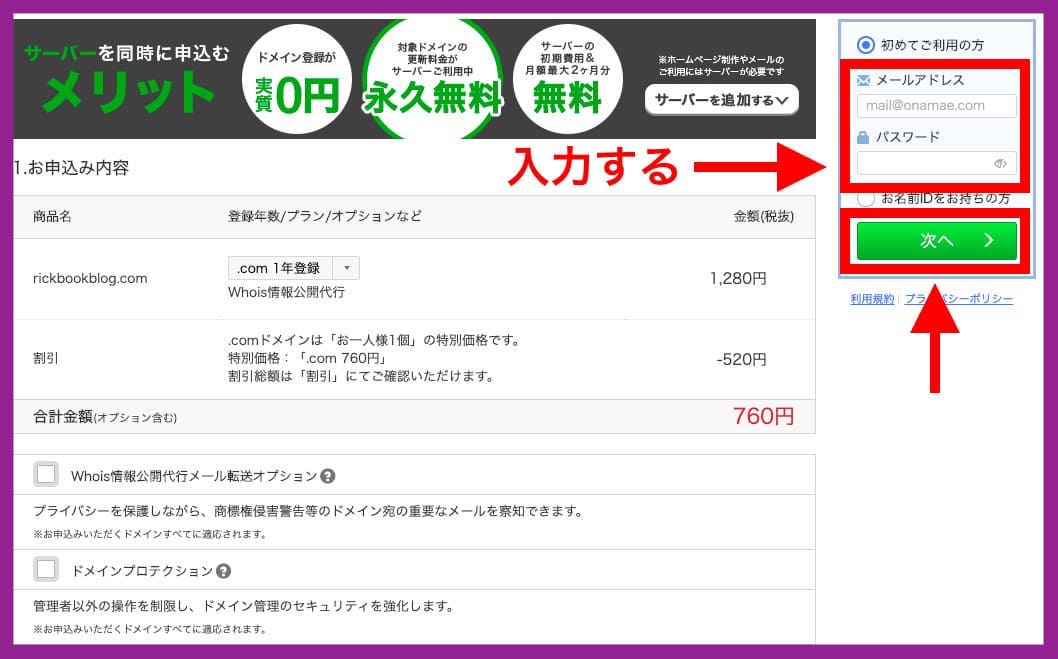
- 登録用のメールアドレス
- パスワード
を入力してIDを取得しましょう。
続いて、『会員情報(名前や住所)』の入力をして『次へ進む』をクリック。
最後に支払い方法の選択です。
以下の4種類から選ぶことができます。
- クレジットカード
- コンビニ
- 銀行振込
- 請求書
支払い方法を選択したら『申込む』をクリック。
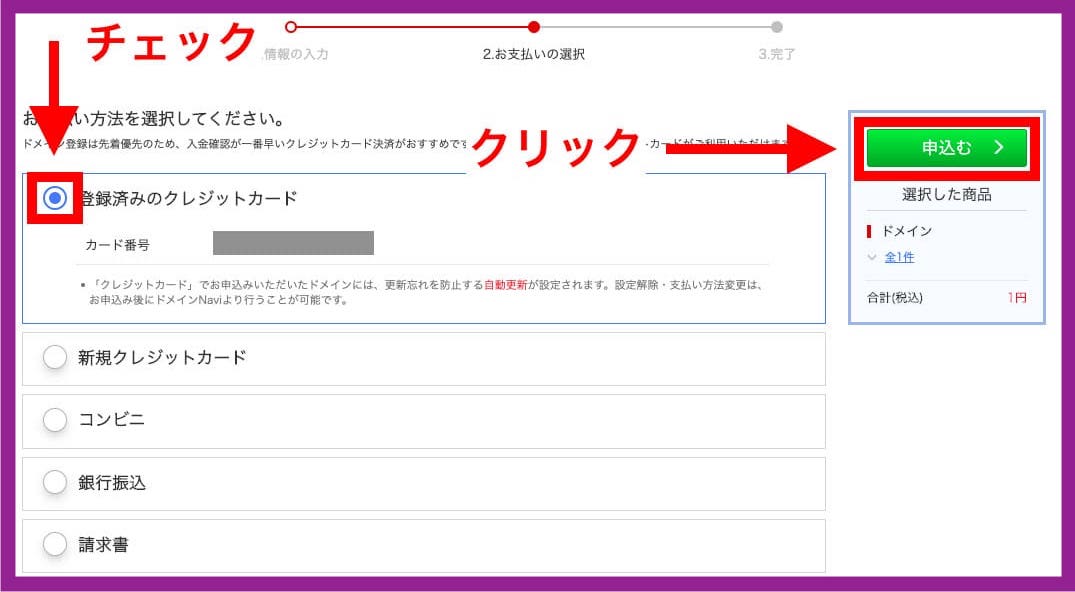
以上でドメインの購入は完了です。
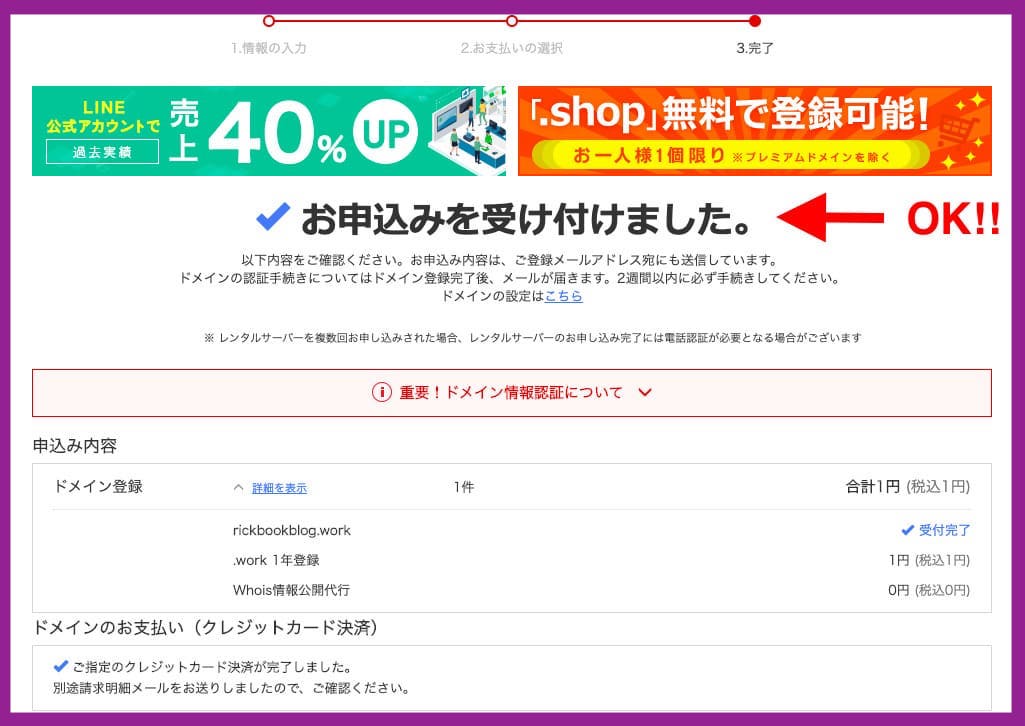
そして最後に忘れてはいけない作業があります。
ドメイン購入後に会員登録したメールアドレスに「お名前.com」から何通かメールが届きます。
その中から以下のメールを見つけてください。
【重要】[お名前.com]ドメイン 情報認証のお願い
このメールの本文にある『認証リンク』をクリックしましょう。
これで取得したドメインが有効になり、ドメイン取得は完了です!!
また、以下のメールも届きます。
[お名前.com]会員情報変更完了通知
その本文中にある『お名前ID』は後ほど使用するのでメモしておきましょう!

【ステップ2】サーバーを借りる
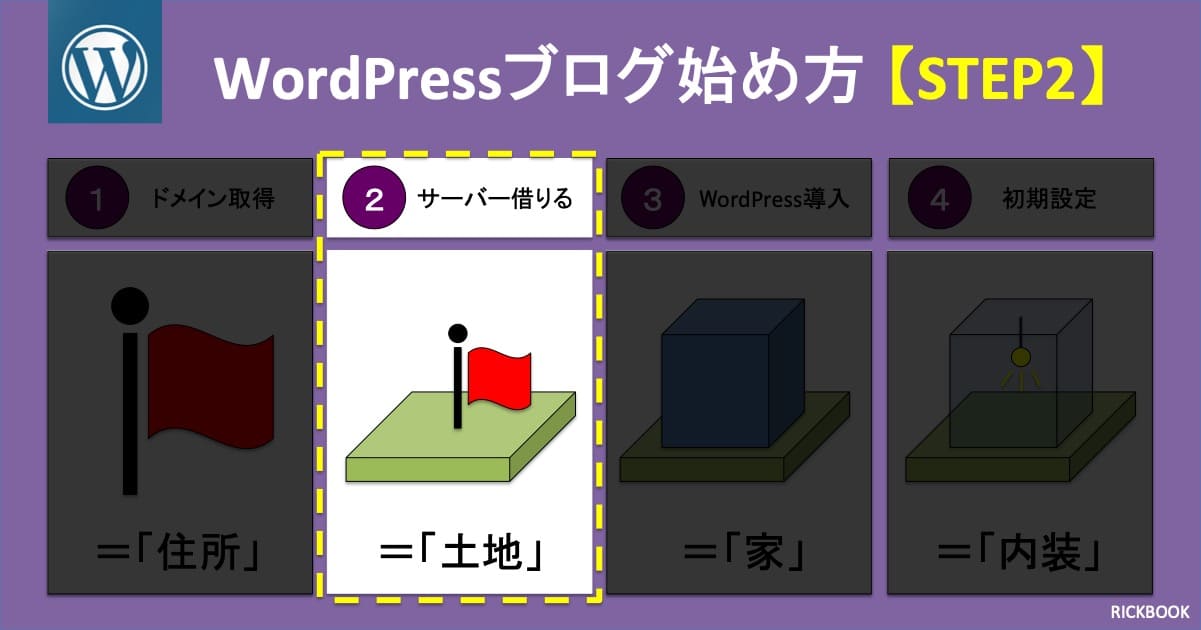
家を建てるための『土地』を手に入れます。
サーバーには種類がありますが、圧倒的に『エックスサーバー』がおすすめです。
- 高スペックなのに価格が安い
- 大手なうえにサポートが充実
- みんな使ってるから安心(情報が多い)
(表)エックスサーバーの期間別料金表
| 契約期間 | 初期費用 | 月額料金 | 合計 |
| 3ヶ月 | 3,000円 | 1,200円×3ヶ月 | 6,600円 |
| 6ヶ月 | 3,000円 | 1,100円×6ヶ月 | 9,600円 |
| 12ヶ月 | 3,000円 | 1,000円×12ヶ月 | 15,000円 |
| 24ヶ月 | 3,000円 | 950円×24ヶ月 | 25,800円 |
| 36ヶ月 | 3,000円 | 900円×36ヶ月 | 35,400円 |
サーバーのレンタルは以下の3ステップで完了です。
- エックスサーバへ申し込み
- エックスサーバーの料金の支払い
- エックスサーバーとドメインの連携

なんと!!
2020年9月3日まで、初期設定費用が『0円』になるキャンペーンを開催中。お申し込みはお早めに!!
① エックスサーバへ申し込み
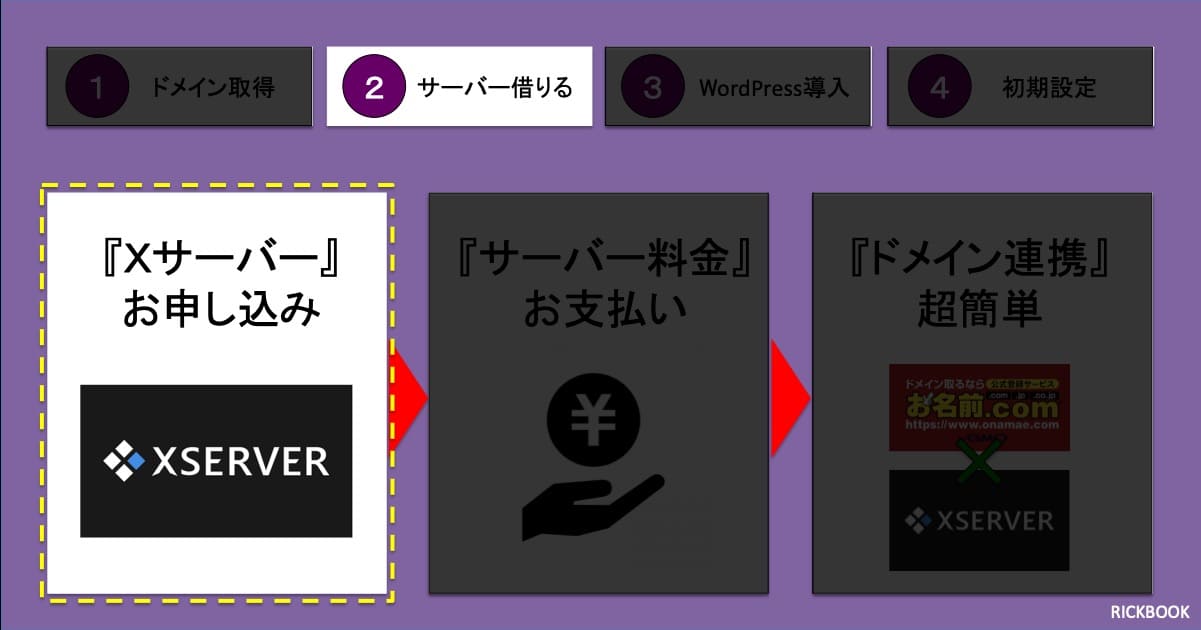
まずはエックスサーバーの公式サイトにアクセスします。
『お申し込みはこちら』をクリックしましょう。
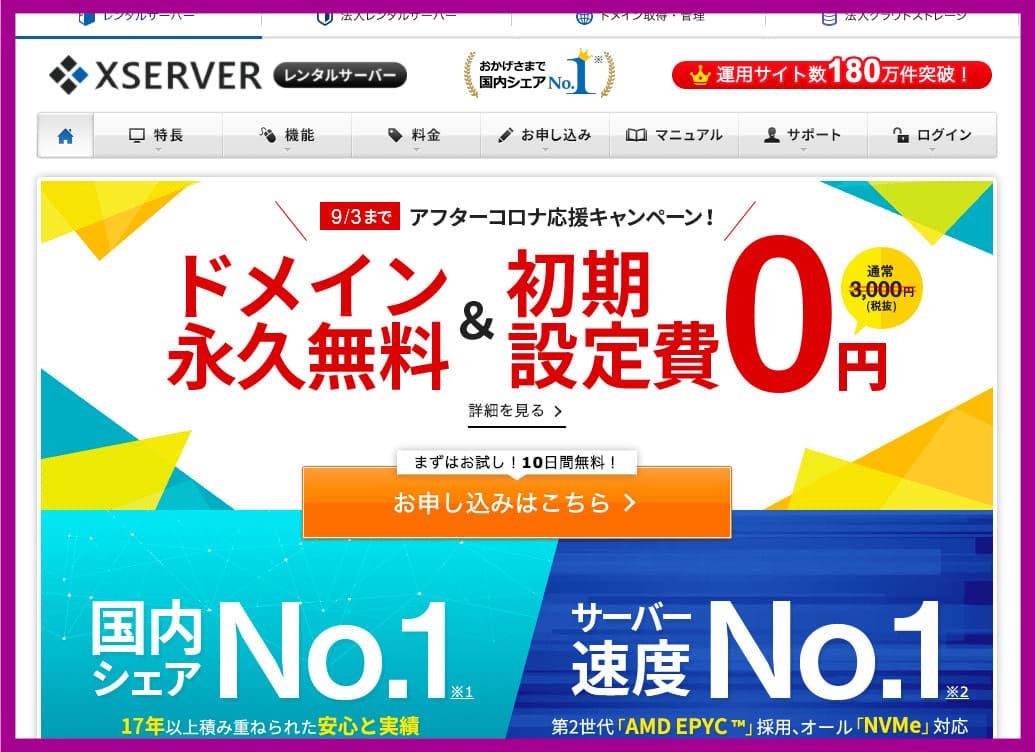
『10日間無料お試し 新規お申込み』をクリックします。
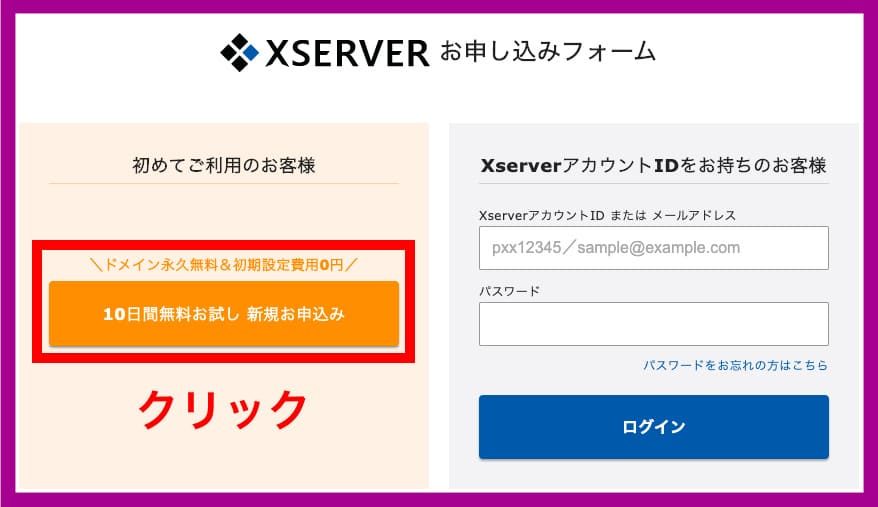
『サーバーID』と『契約プラン』を決定します。
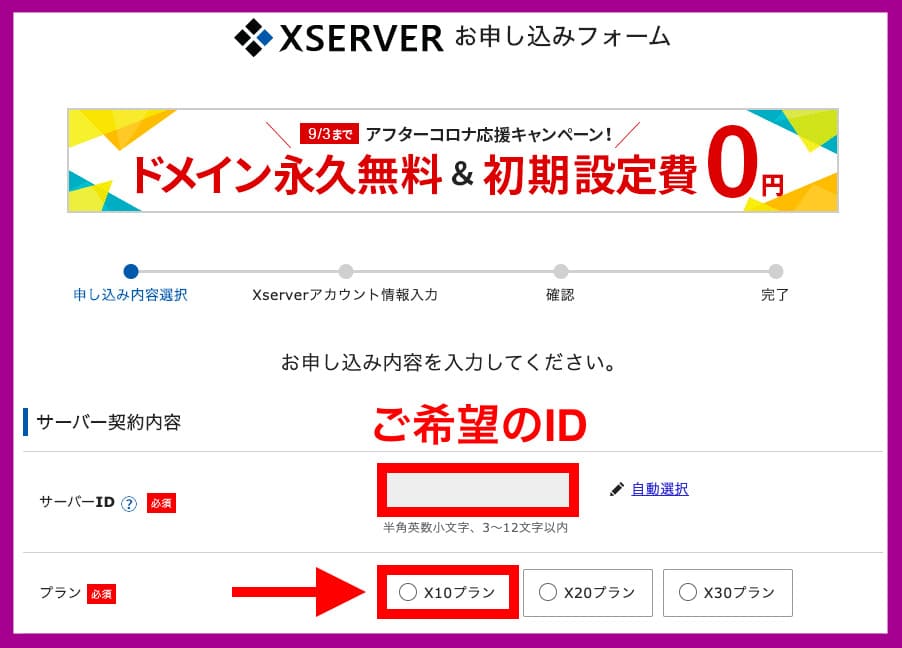
- サーバーID:『半角英数小文字1〜12文字以内』で入力
- 契約プラン:『x10プラン』がベストです。※後から変更も可能
ご登録情報を入力します。
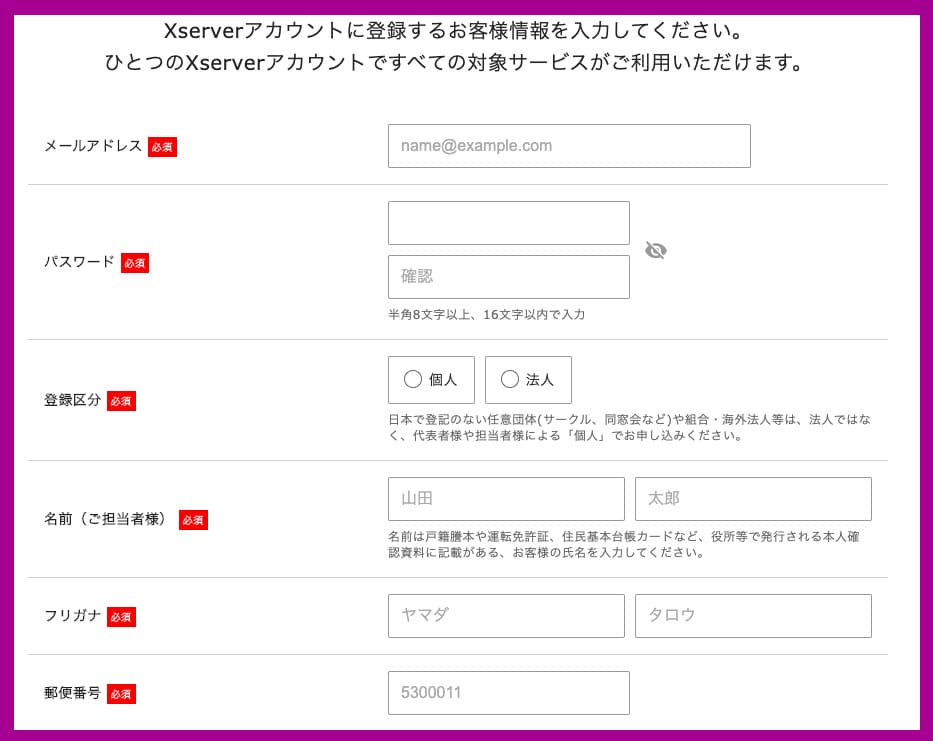
入力に間違いがないことを確認し『SMS・電話認証へ進む』をクリック。
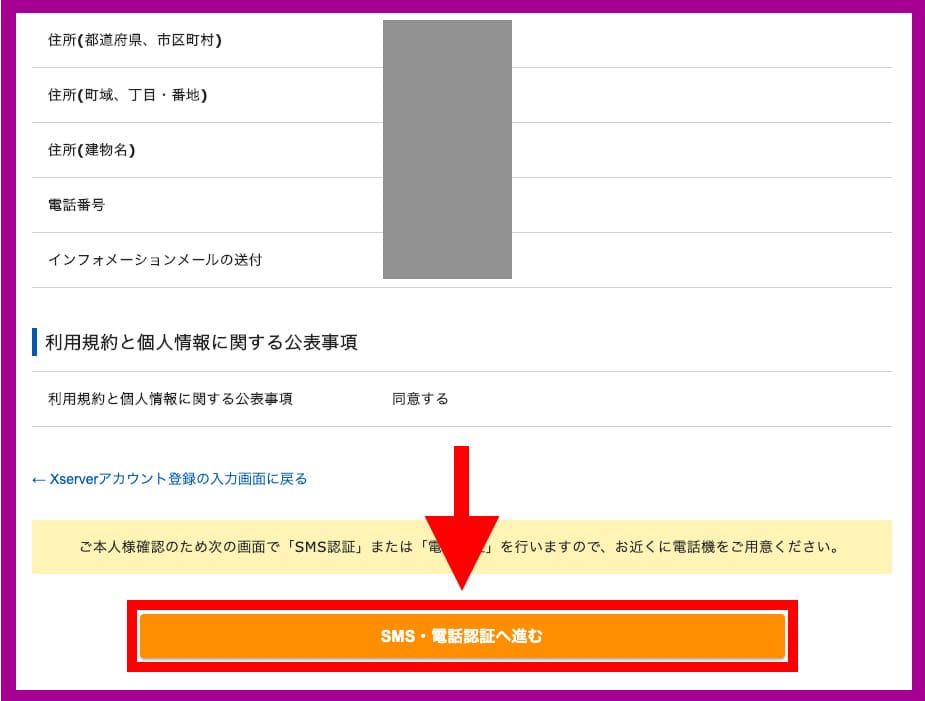
『SMS』を選択し(電話でもOKです)、『認証コードを取得する』をクリック。
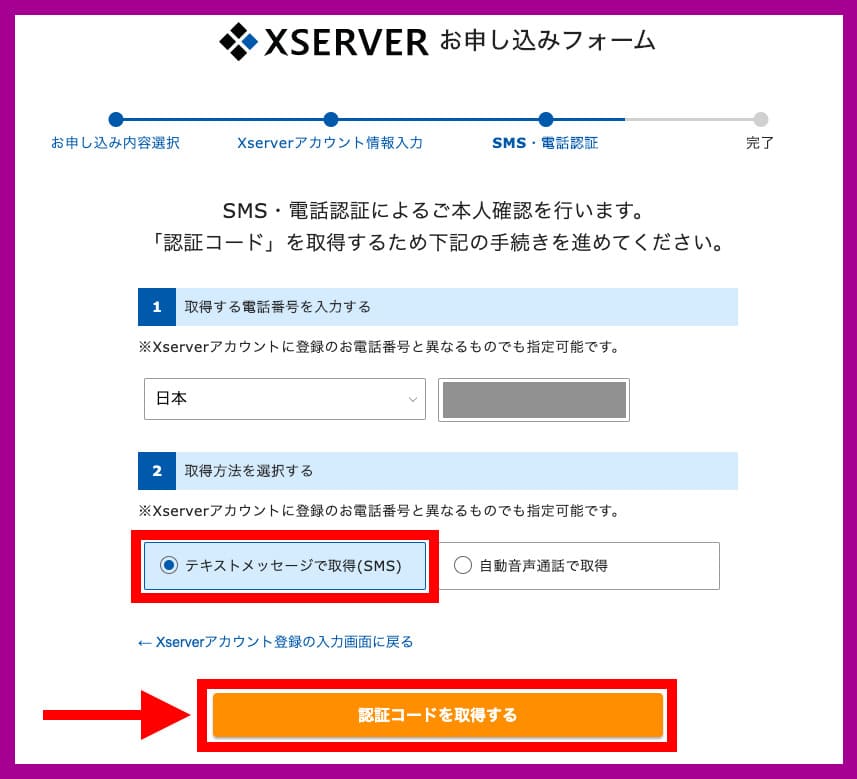
するとSMSで『5桁のコード』が届くので、入力して『次へ進む』をクリック。
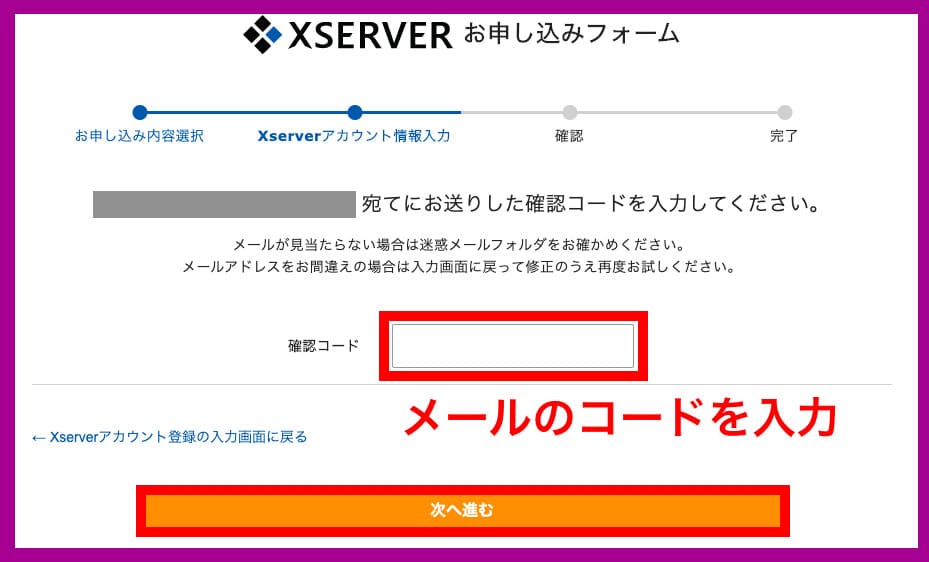
以上でサーバーのお申し込みは完了です。
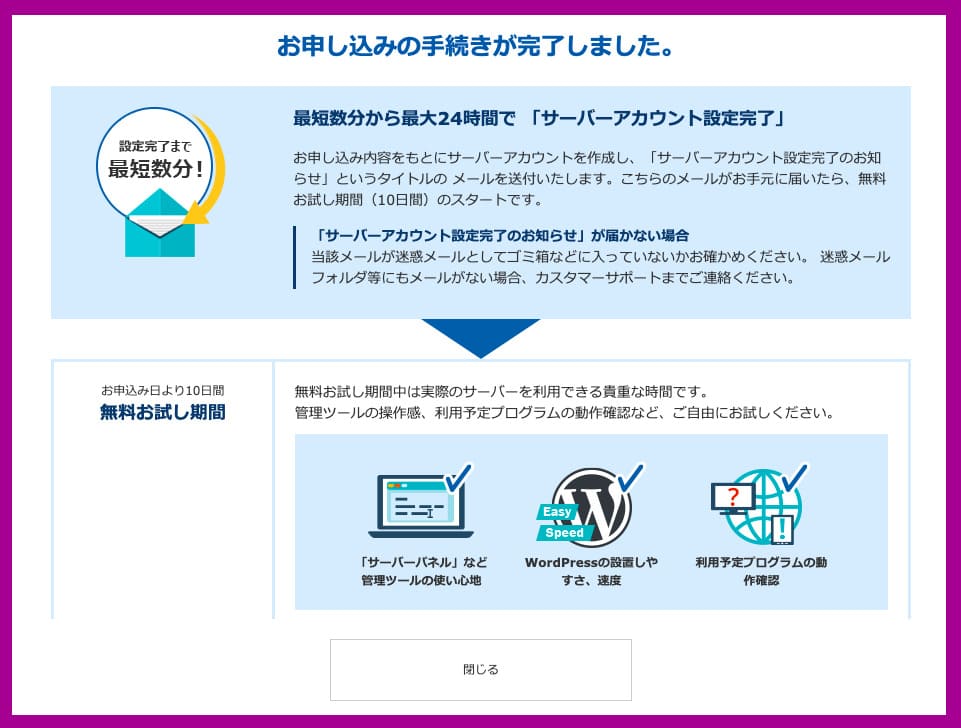
最後に『お申し込み完了メール』が届くので確認しましょう。
『【Xserxer】■重要■サーバーアカウント設置完了のお知らせ[試用期間]』
というメールが届いているはずです。
『サーバーパネル』のログイン情報が載っているのでメモしておきましょう。
とても大切なメールなので必ず保管しておきましょう。

② エックスサーバーの料金の支払い
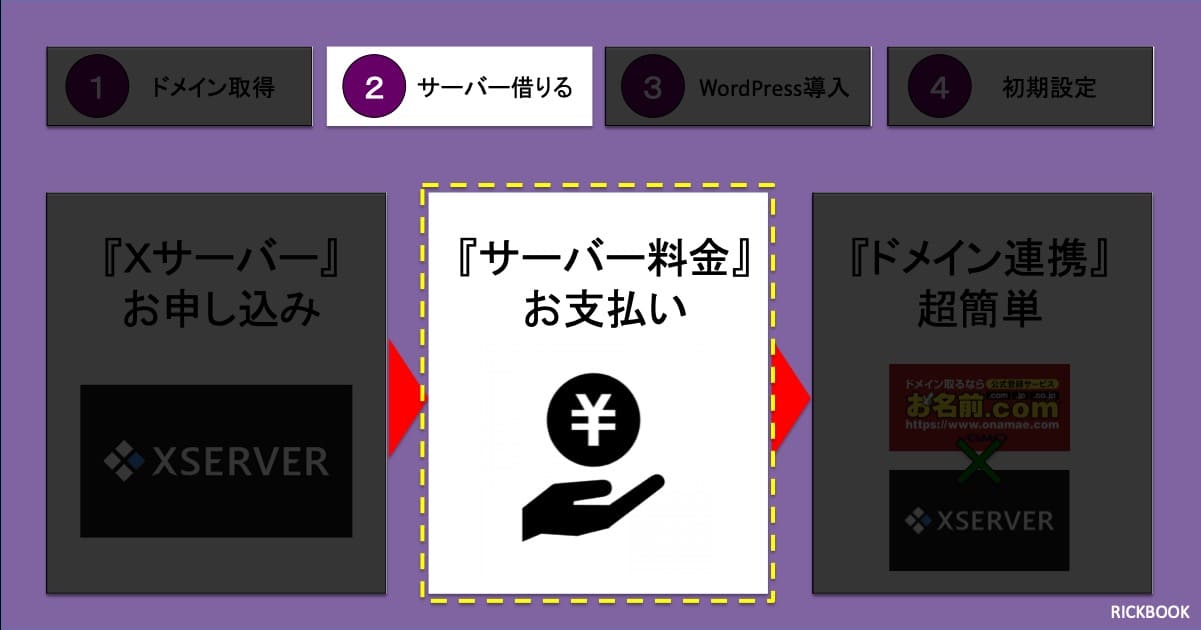
先ほどまでは『仮登録』なので、料金を支払って『本登録』完了になります。
支払いを忘れていると契約破棄になってアカウント凍結になる恐れがあるそうです。
せっかく頑張って手続きをしたので、早めにお支払いを済ませましょう。
まず『Xserverアカウント』にログインします。
『料金のお支払い/請求書発行』をクリックしましょう。
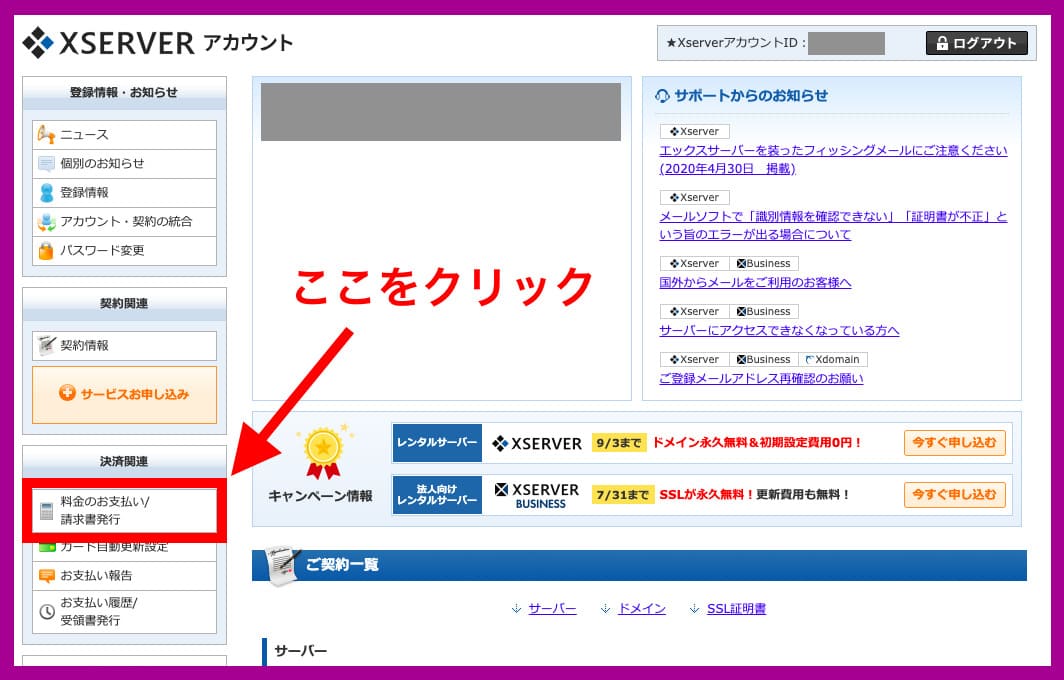
プランに『チェック』を入れて『更新期間』を決めたら『お支払い方法を選択する』をクリック。
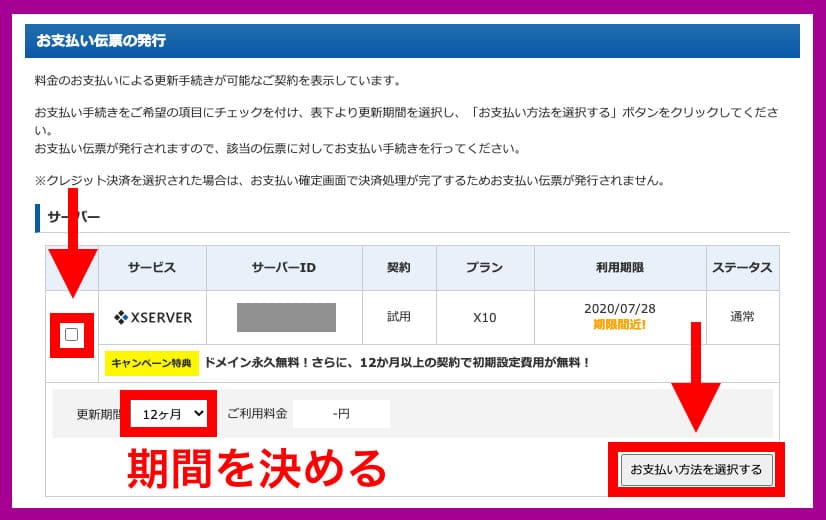
更新期間はお好みで結構ですが『3〜12ヶ月』程度にしましょう。
更新を忘れると危険なので私は『12ヶ月』で契約しました。
あとは『お支払い方法』を選択してサーバー契約は完了です。
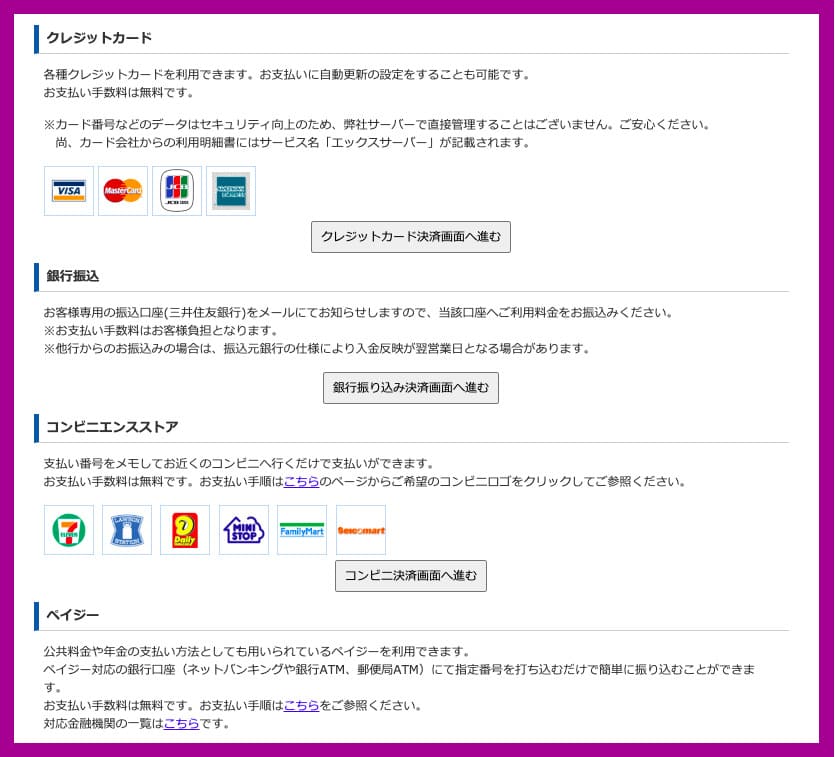
さぁ!次は取得したドメインとサーバーの『連携』です。

③ エックスサーバーとドメインの連携
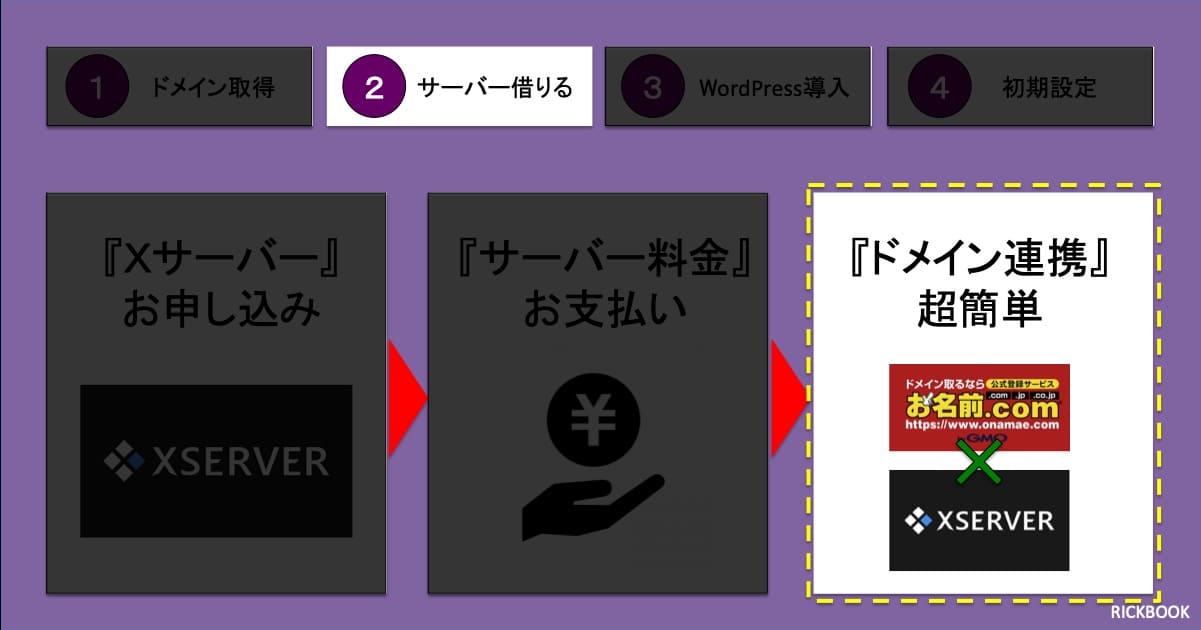
ドメインとサーバーの連携作業を行います。
以下の2つの作業を行います。
- お名前.comでサーバーを設定
- エックスサーバーでドメインを設定
まず、お名前.comの公式サイトにアクセスして『お名前.com NAVIログイン』をクリック。
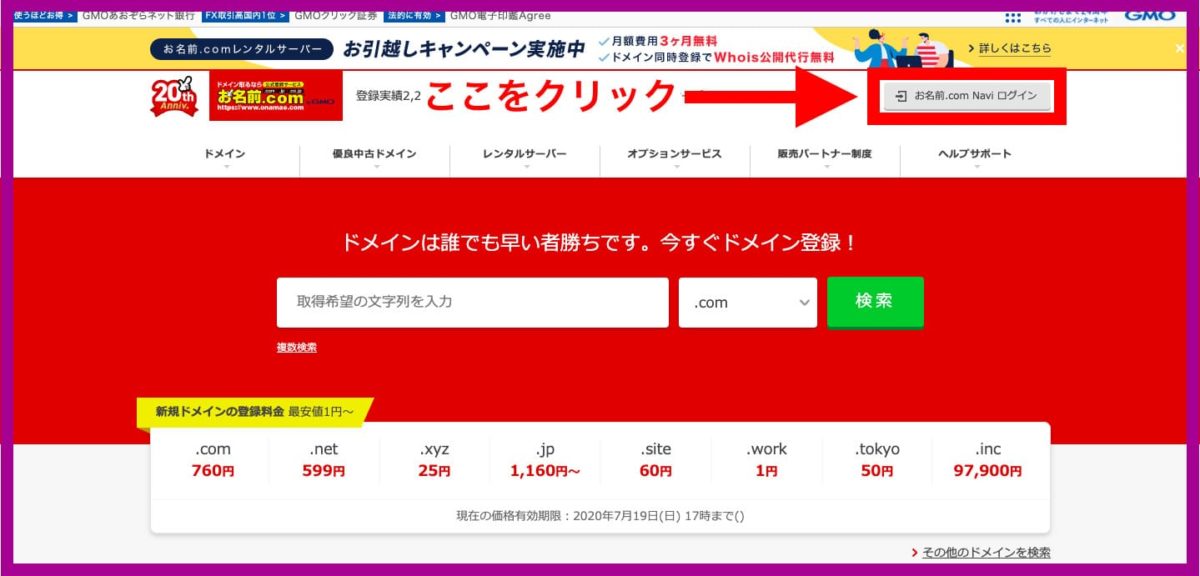
『お名前ID』と『パスワード』を入力してログインしましょう。
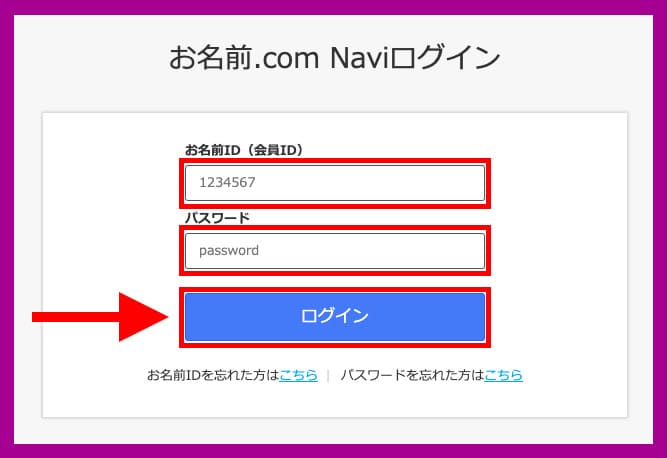
ログインに使用するのは以下の2つです。
お名前ID:ドメイン取得時のメールに書かれているID
パスワード:ドメイン取得時に設定したもの
次に『ドメイン』の『初期設定』をクリック。
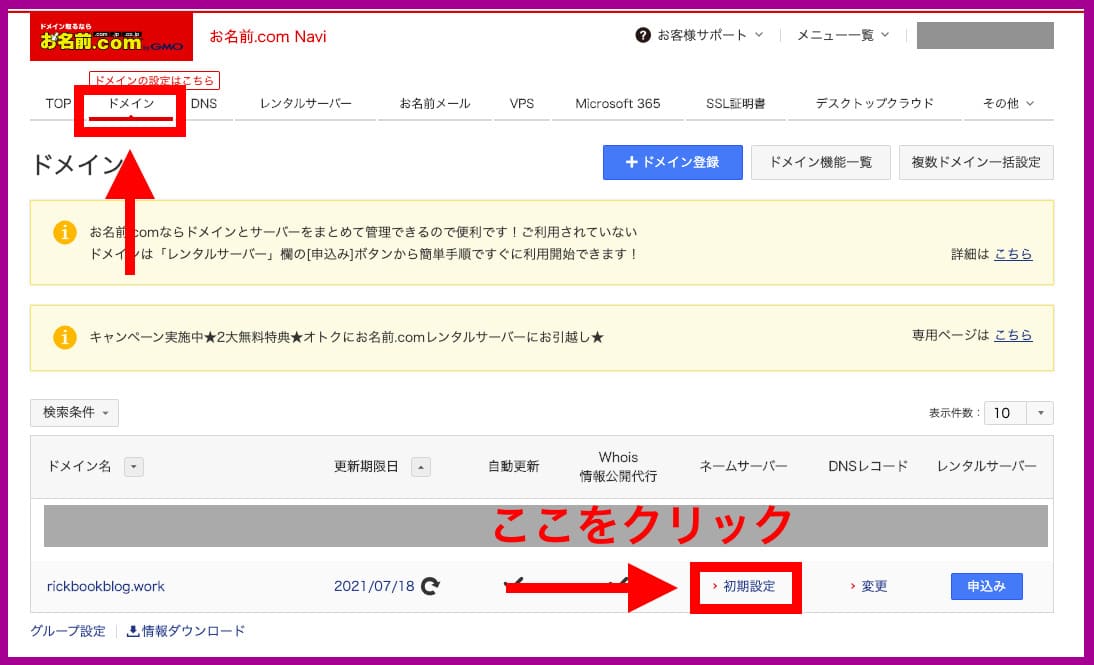
『2.ネームサーバーの選択』の『その他』をクリックしましょう。
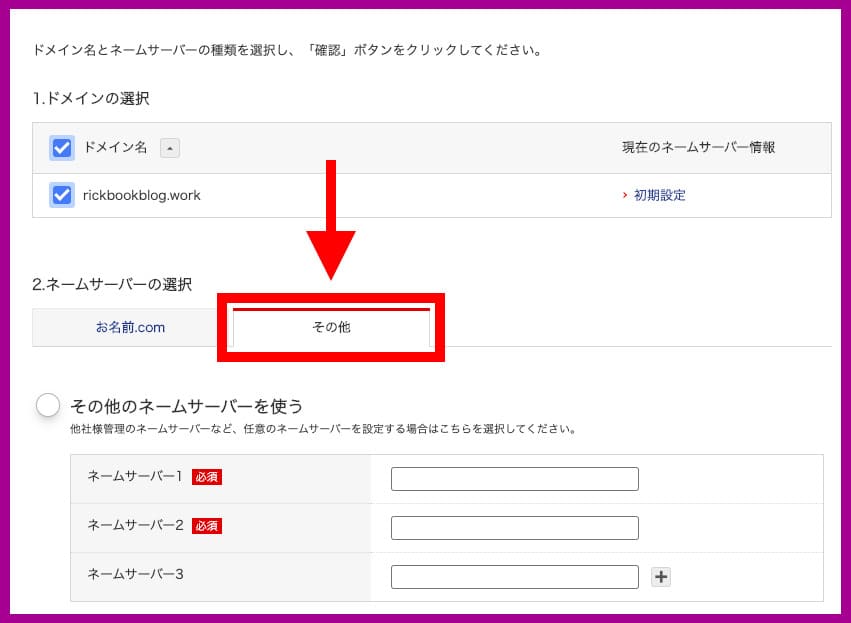
『その他のネームサーバーを使う』にチェックを入れましょう。
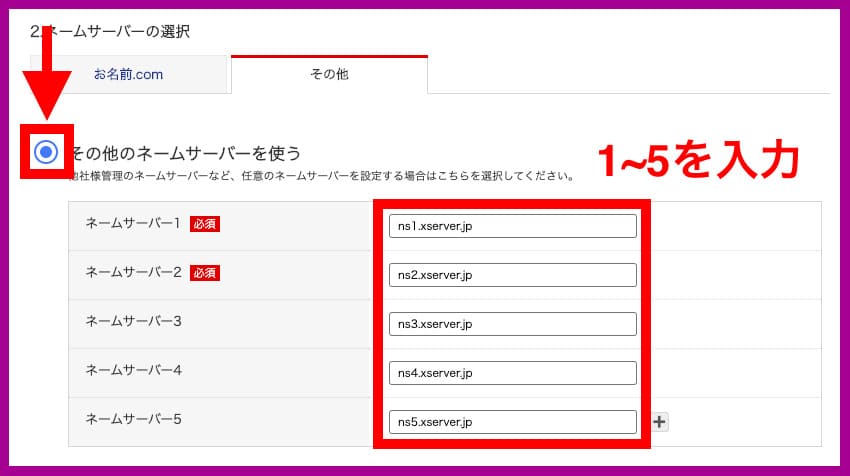
ネームサーバー1〜5までに以下の通り入力してくだい。
- ネームサーバー1:ns1.xserver.jp
- ネームサーバー2:ns2.xserver.jp
- ネームサーバー3:ns3.xserver.jp
- ネームサーバー4:ns4.xserver.jp
- ネームサーバー5:ns5.xserver.jp
入力に誤りがなければ『OK』を押して完了です。
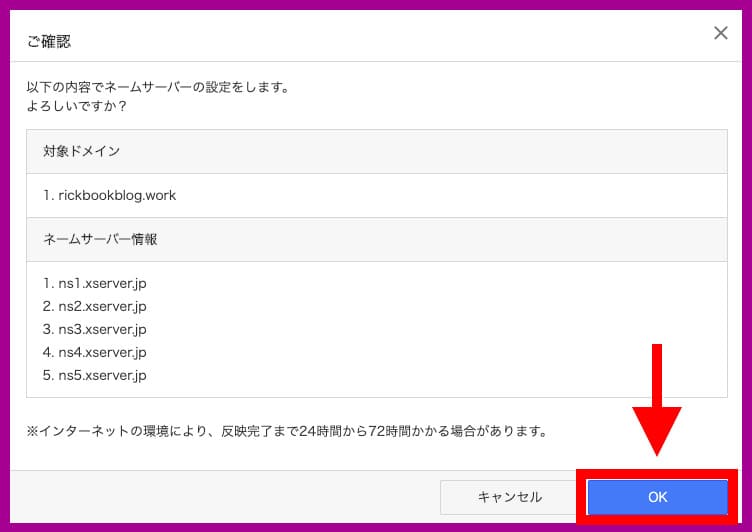
続いて『エックスサーバー』でドメインを設定します。
まず『ログイン』→『サーバーパネル』にアクセスし、ログインします。
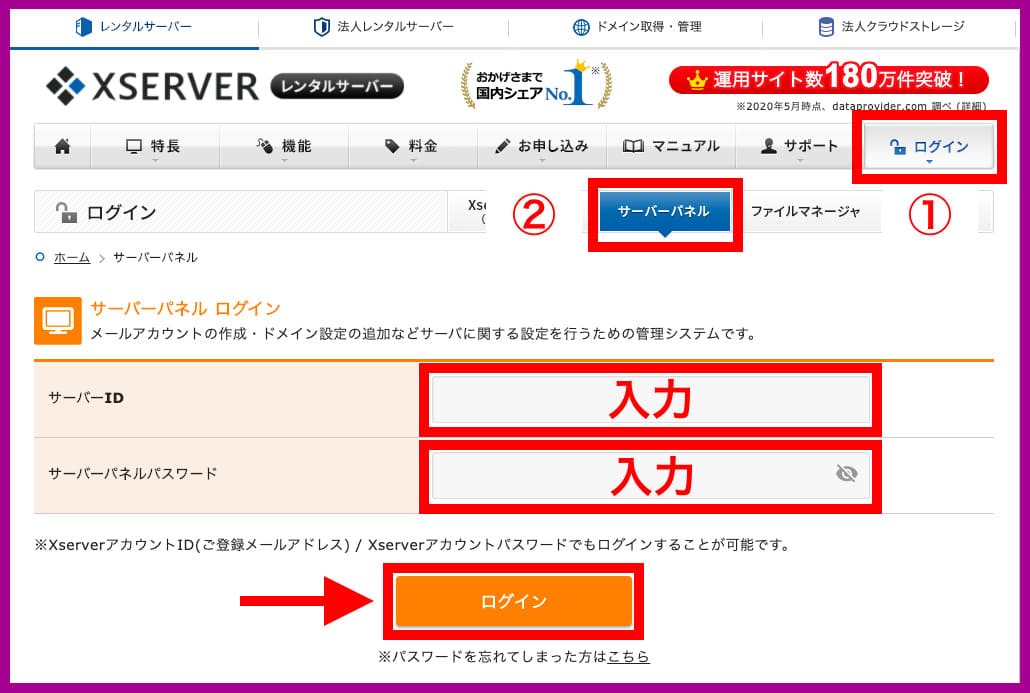
サーバーパネルにログインしたら『ドメイン設定』をクリック。
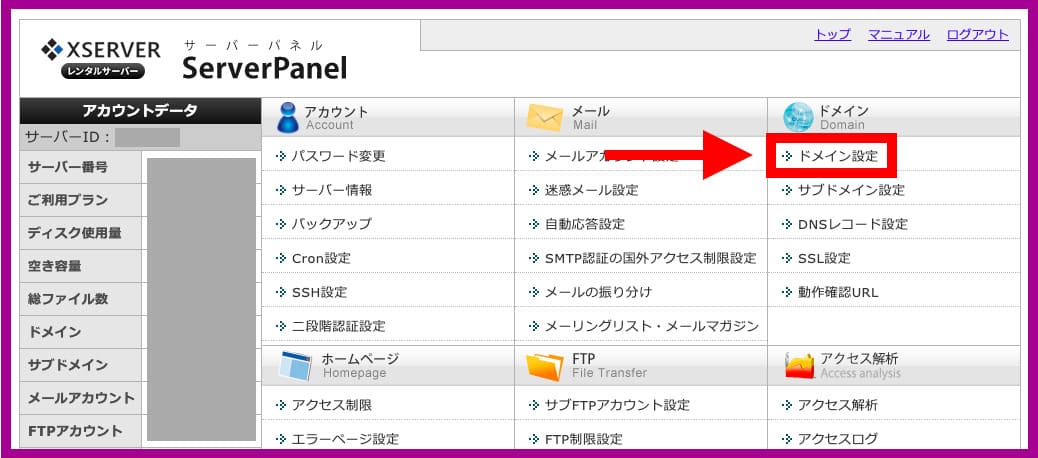
続いて『ドメイン設定追加』のタブをクリック。
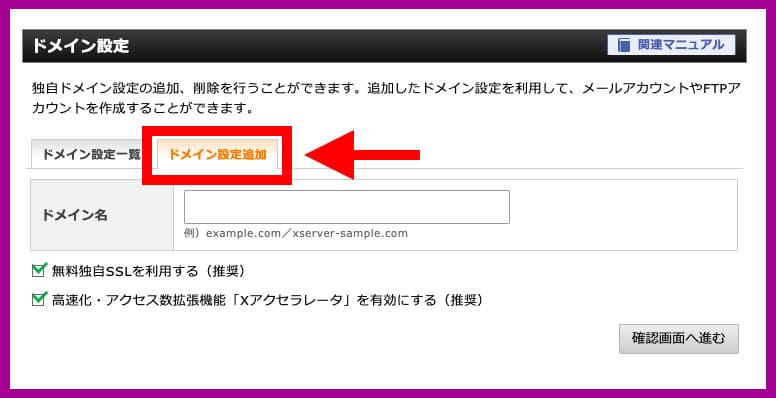
お名前.comで取得した『ドメイン』を入力しましょう。
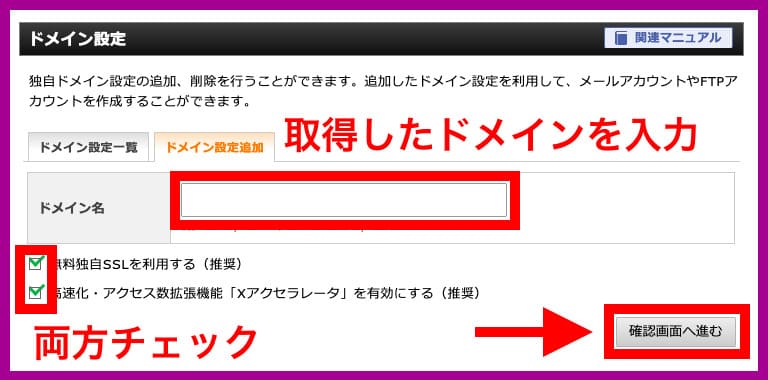
次に『SSL設定』をします。
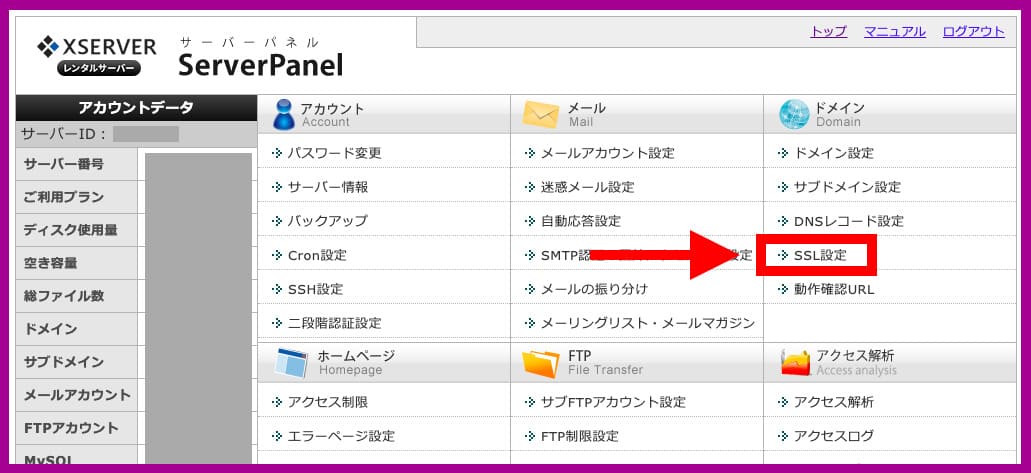
『独自SSL設定追加』のタブをクリックし、『ドメイン』を選択しましょう。
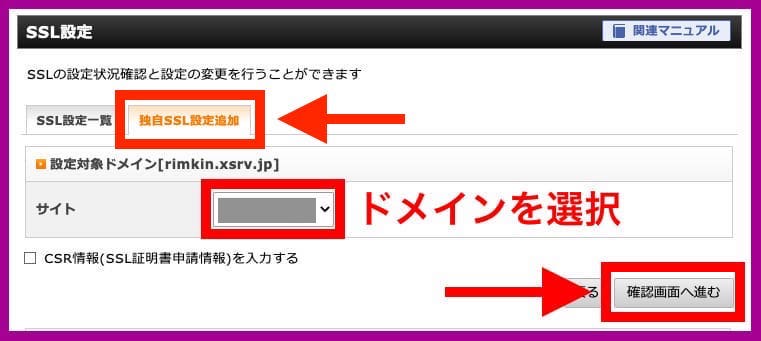
最後に『追加する』をクリックすれば、ドメインとサーバーの連携は完了です。

【ステップ3】ワードプレスをインストール
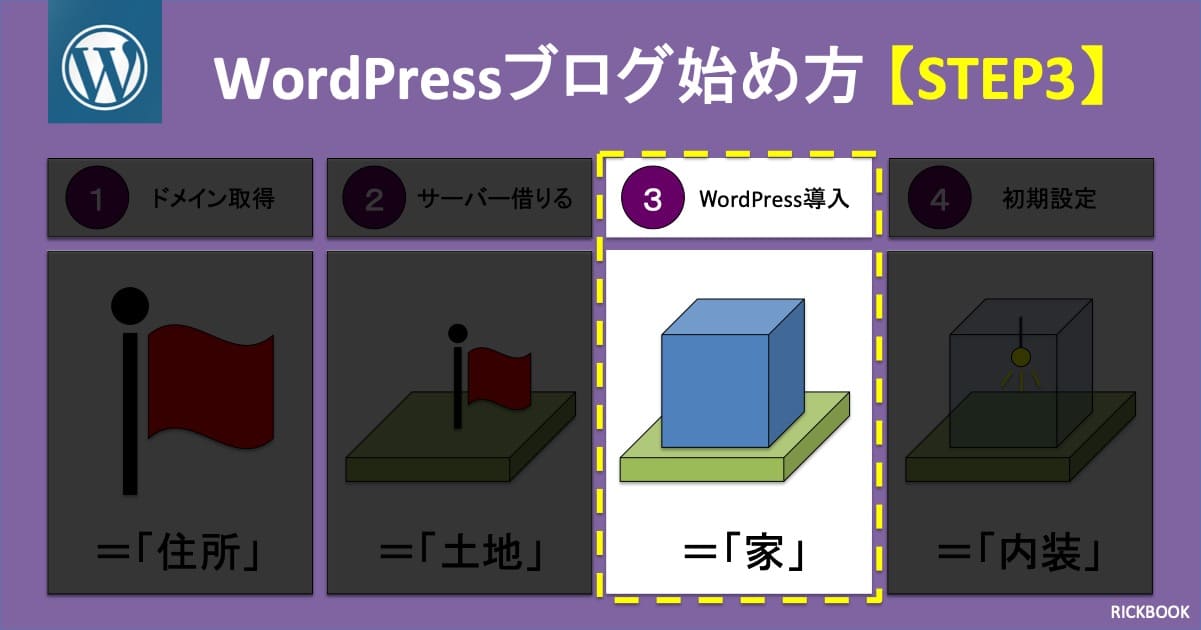
いよいよワードプレス(WordPress)のインストールです。
ワードプレスは『エックスサーバー』からインストールします。
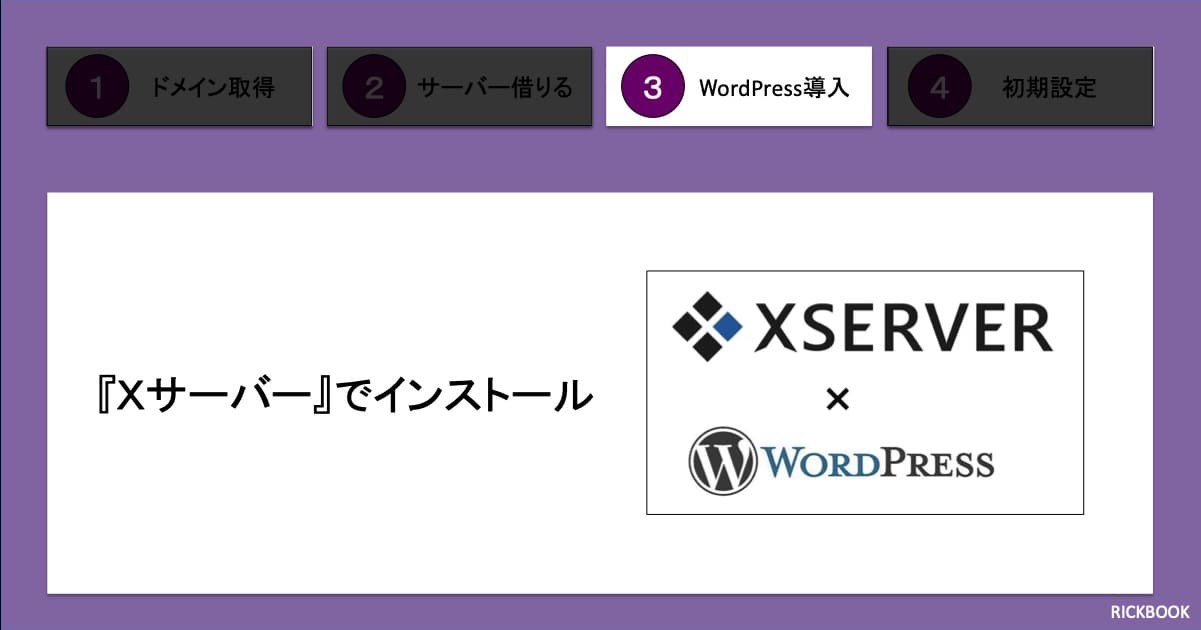
まずエックスサーバーの『サーバーパネル』にログインします。
次に『WordPress簡単インストール』をクリックしましょう。
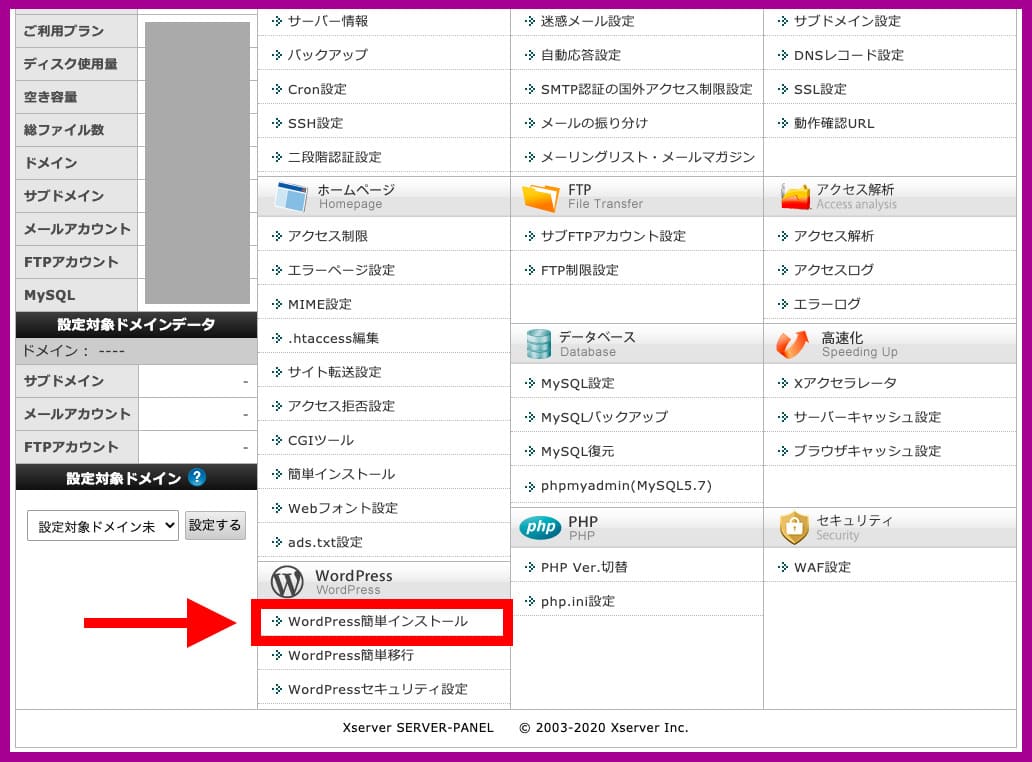
ワードプレスをインストールするドメインで『選択する』をクリック。
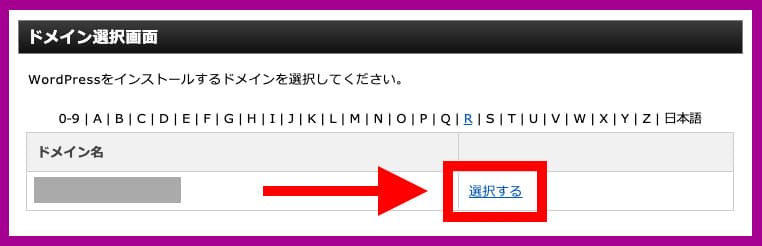
『WordPressインストール』のタブをクリックし、情報を入力しましょう。
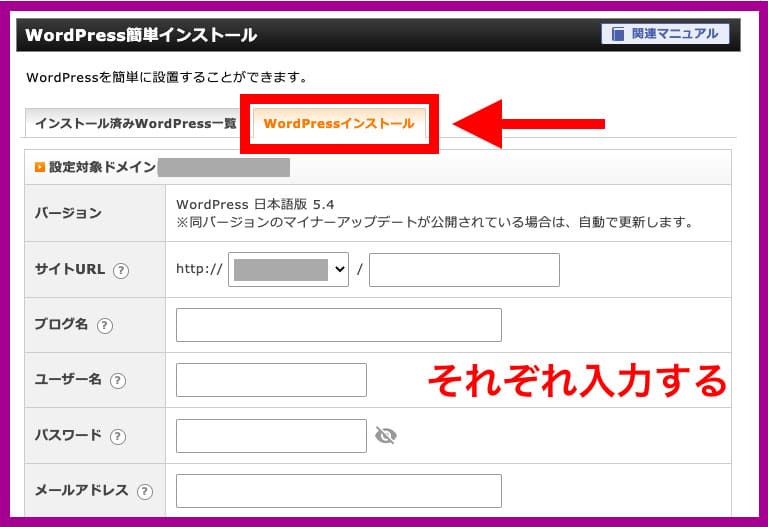
- サイトURL:そのままでOK(触らない)
- ブログ名:任意のブログタイトルを入力
- ユーザー名:任意でOK(※ログイン時に使用)
- パスワード:任意でOK(※ログイン時に使用)
- メールアドレス:任意のメールアドレスでOK
以下の2つに『チェック』を入れて『確認画面へ進む』をクリック。
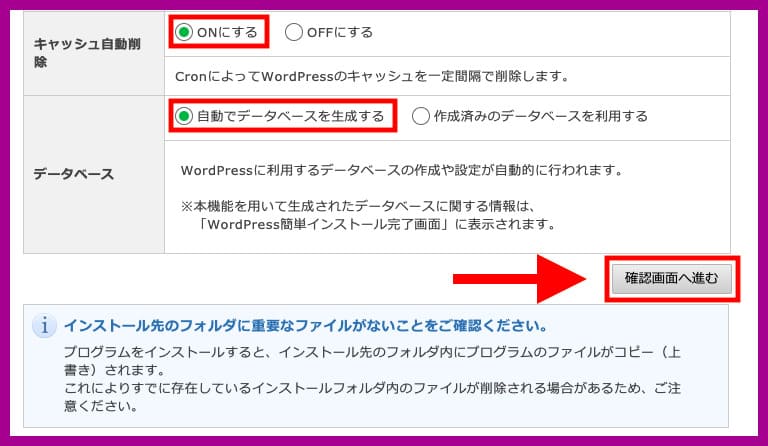
入力に誤りがなければ、『インストールする』をクリックしましょう。
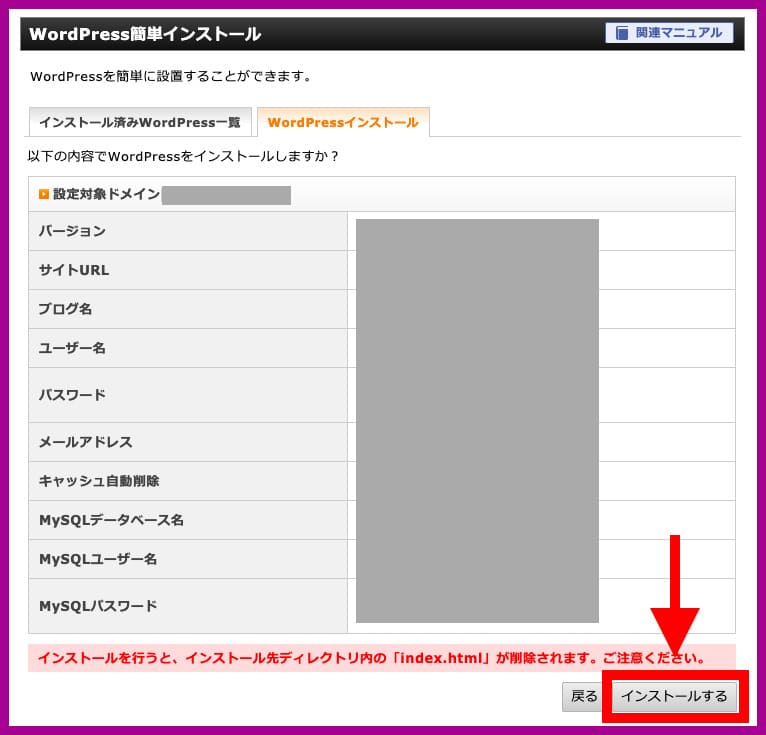
以上でワードプレスのインストールは完了です。

【ステップ4】ワードプレスの初期設定
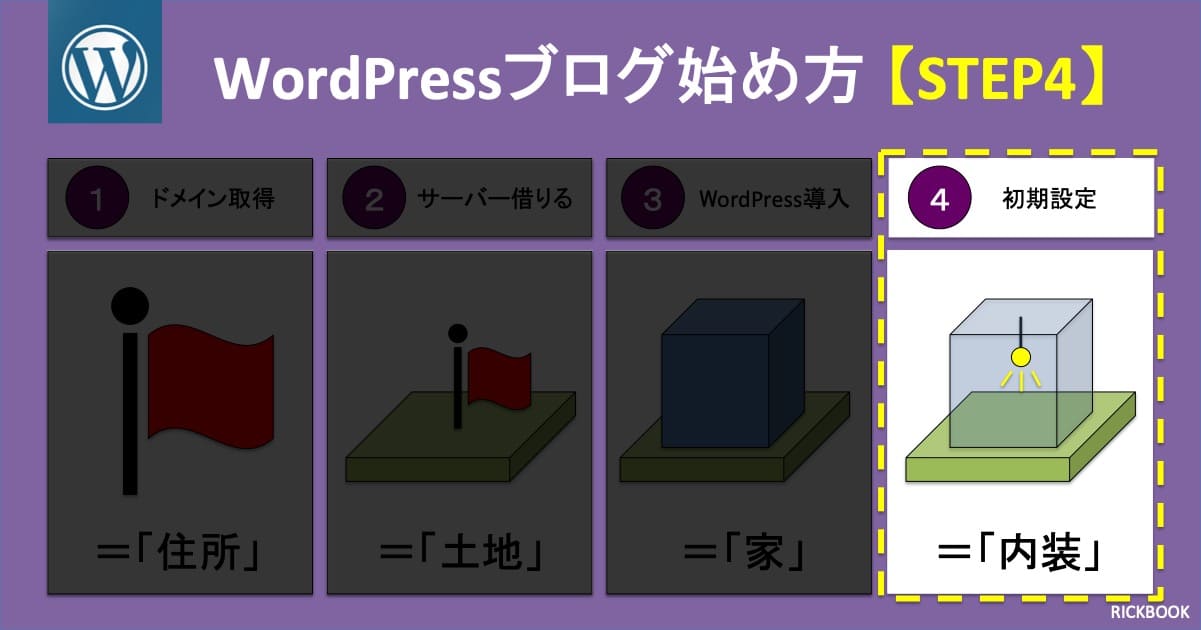
ワードプレスの初期設定を行います。
最低限必要なことなので必ず設定するようにしましょう!
- サイトのURLを「http→https」に変更
- パーマリンクの設定
- プラグインを導入
- グーグルアナリティクスの設定
- サーチコンソールの設定
- ASPを無料登録
- WordPressテーマを選択
- 検索順位ツールを購入【推奨】
- Googleアドセンスに合格する【推奨】

① サイトのURLを「http→https」に変更
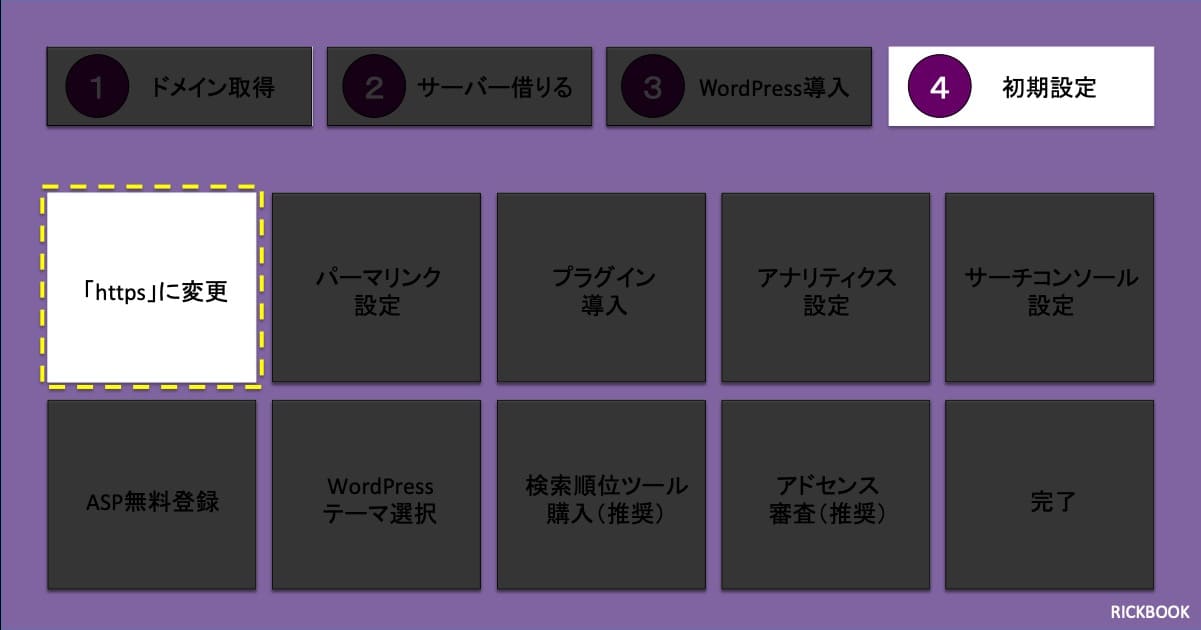
WordPressにログインしましょう。
ダッシュボードの『設定』→『一般』をクリックします。
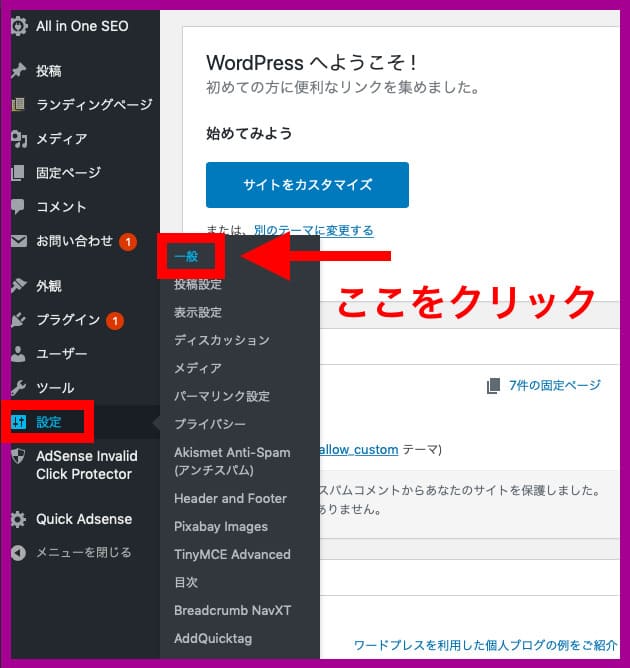
以下の2つを変更します。
- WordPressアドレス(URL)
- サイトアドレス(URL)
『http:』を『https:』に変更して保存をしましょう。
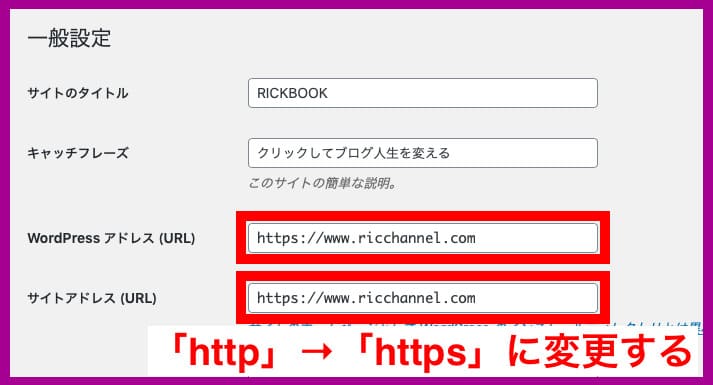
これによりサイトのSSL化をしました。(セキュリティを高めたと思ってください。)

② パーマリンクの設定
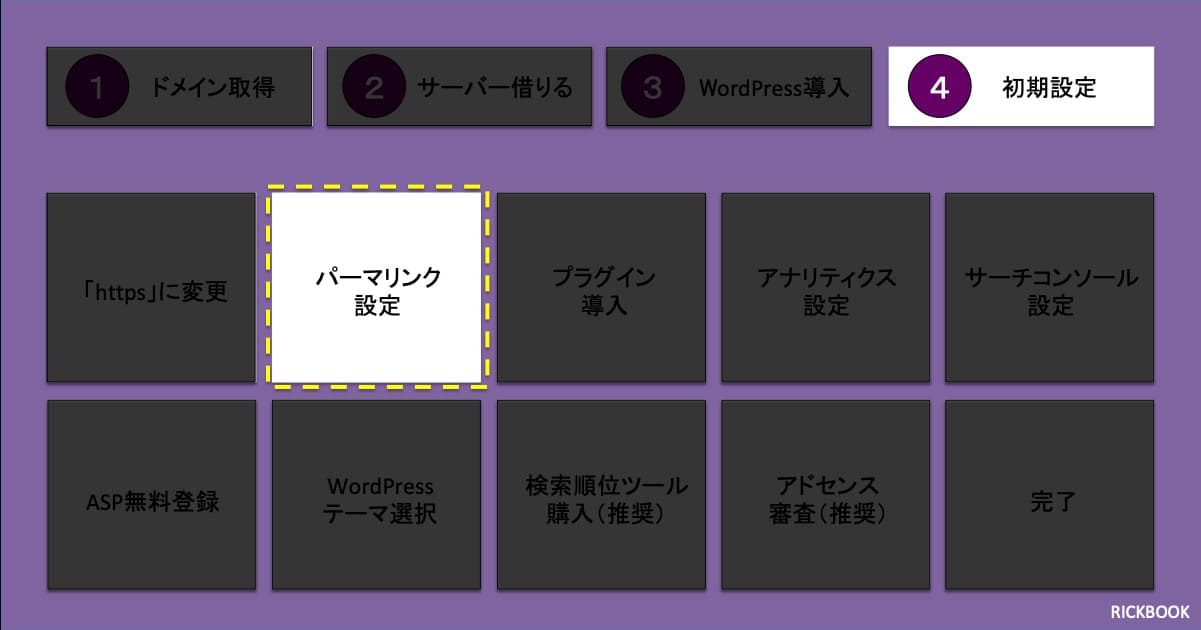
パーマリンクとは『記事のURL』だと思えばOKです。
正しくは以下のURLの場合、赤字部分をパーマリンクと言います。
https://ricchannel.com/wordpress-setting
ダッシュボードから『設定』→『パーマリンク設定』をクリックしましょう。
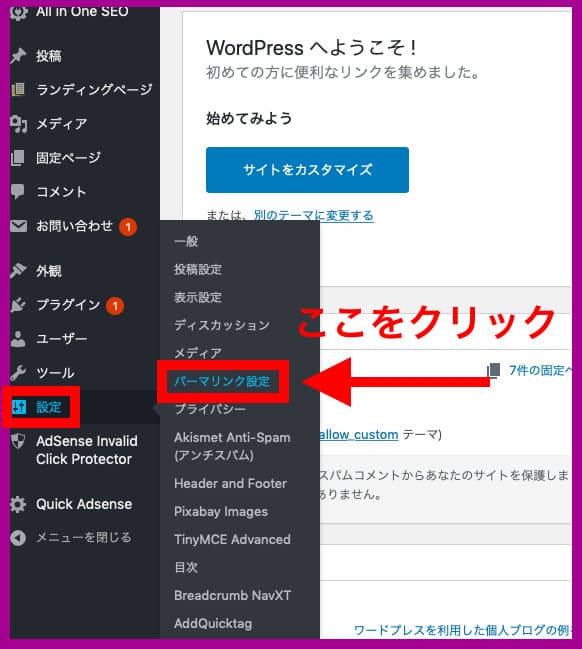
以下の2ステップで完了です。
- カスタム構造にチェックを入れる
- 「/%category%/%postname%/」と入力する
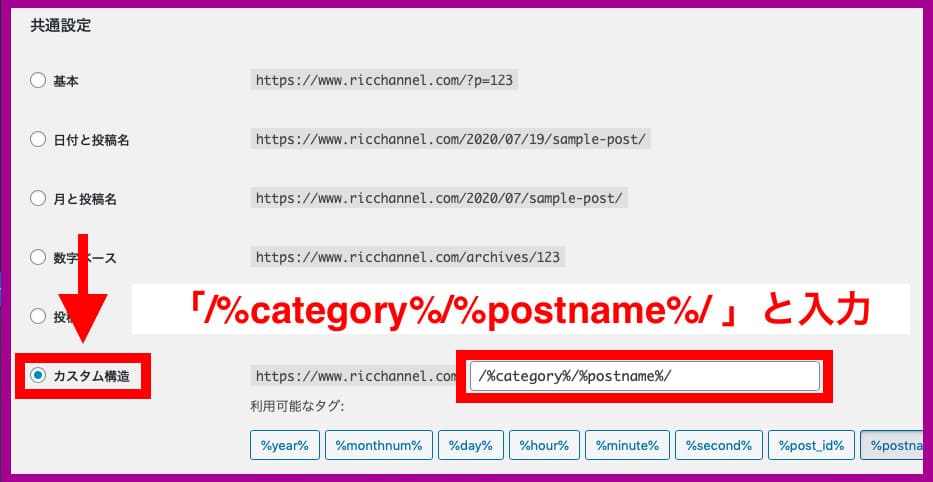
入力したら『変更を保存』をクリックしましょう。

③ プラグインを導入
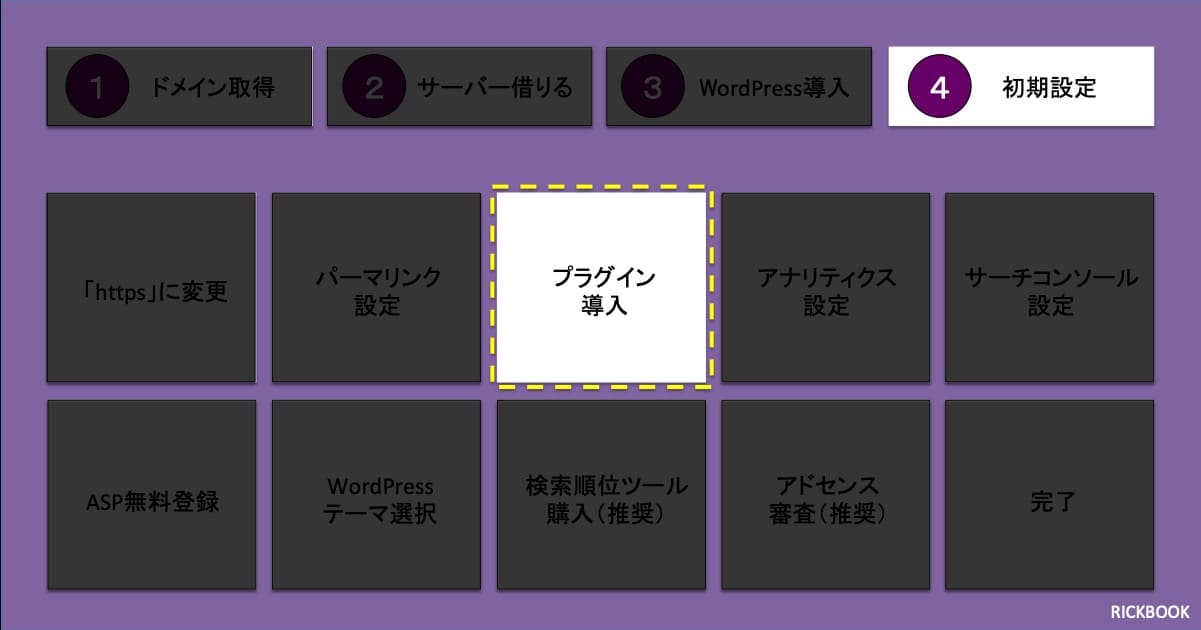
プラグインを導入しましょう。
プラグインとは、WordPressに無い機能を『追加できるシステム』を言います。
『All in One SEO Pack』というプラグインが必須です。
詳しい設定はこちらの記事で解説しています。

④ グーグルアナリティクスの設定
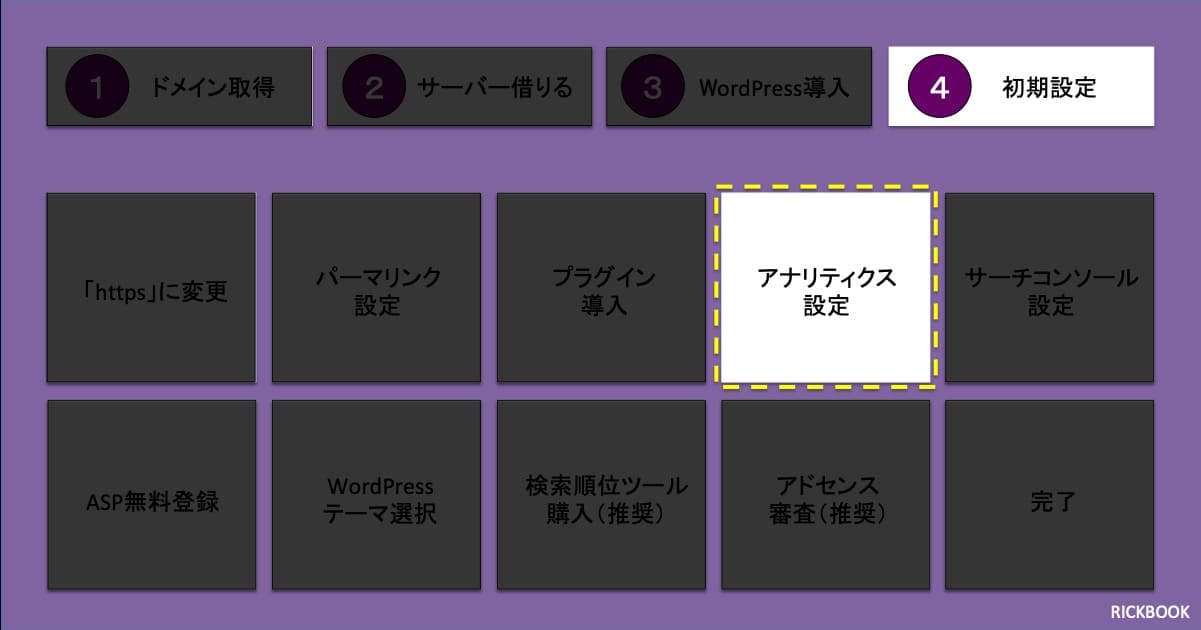
グーグルアナリティクスとは「ブログを分析するためのツール」です。
以下のような分析が可能です。
- 記事のPV数(見られた回数)を確認
- デバイス別(スマホorパソコン)の閲覧割合
設定方法はこちらの記事で解説しています。

⑤ サーチコンソールの設定
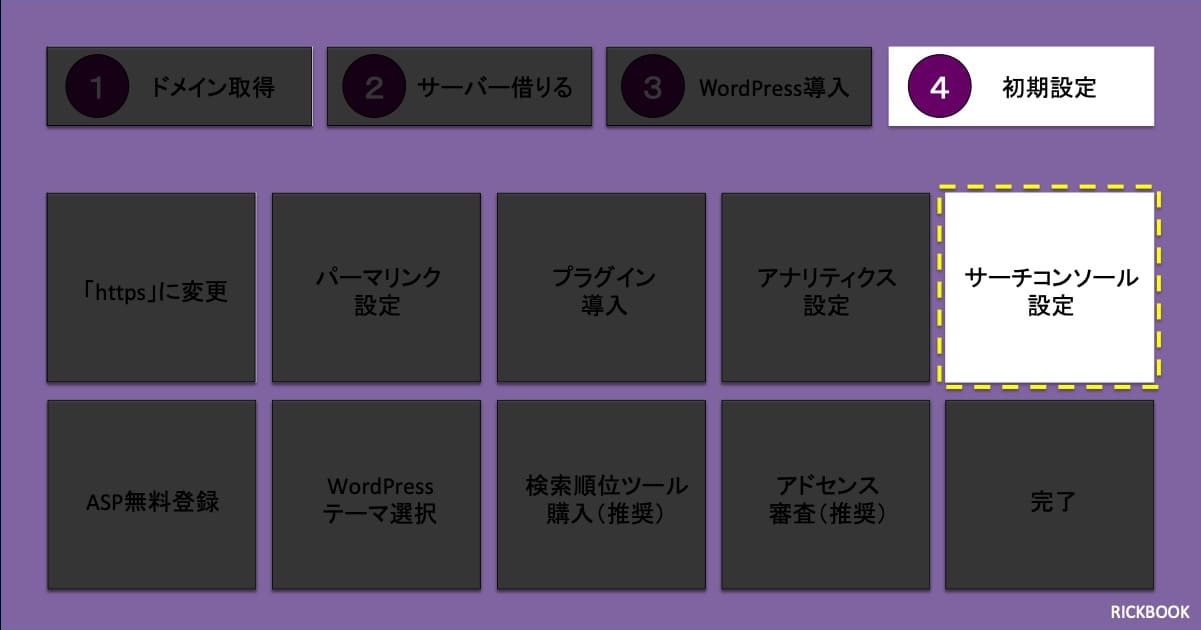
サーチコンソールは「キーワードを分析するためのツール」です。
以下のような分析が可能です。
- 記事の順位を調べる
- 記事のエラーがないかを調べる
- 記事が何のキーワードで検索されたか調べる
設定方法はこちらの記事で解説しています。

⑥ ASPを無料登録
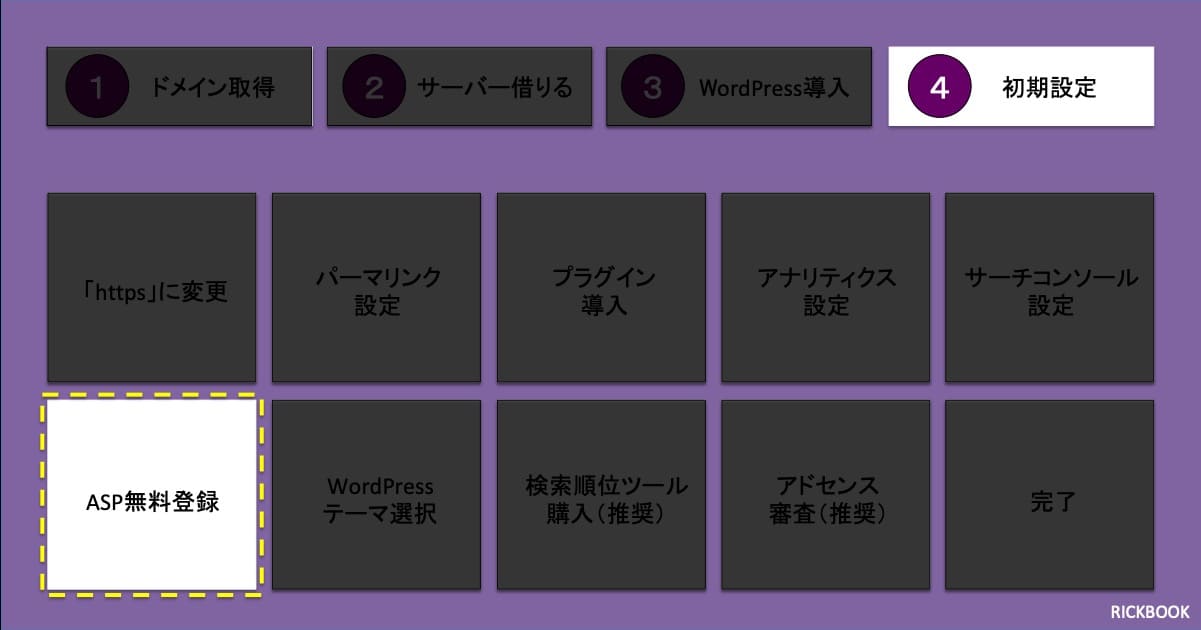
ブログで稼ぐには『ASP』の登録が必要です。
ASPに登録することで、商品やサービスの広告を自身のブログに貼ることができます。
その貼った広告のリンクから商品が購入された場合に、ブロガー(あなた)にASPから成果報酬が支払われる仕組みです。
ASPの登録は全て無料で出来るので必ず行うようにしましょう。
こちらの記事で初心者の方が必ず登録すべき記事を紹介しています。

⑦ WordPressテーマを選択
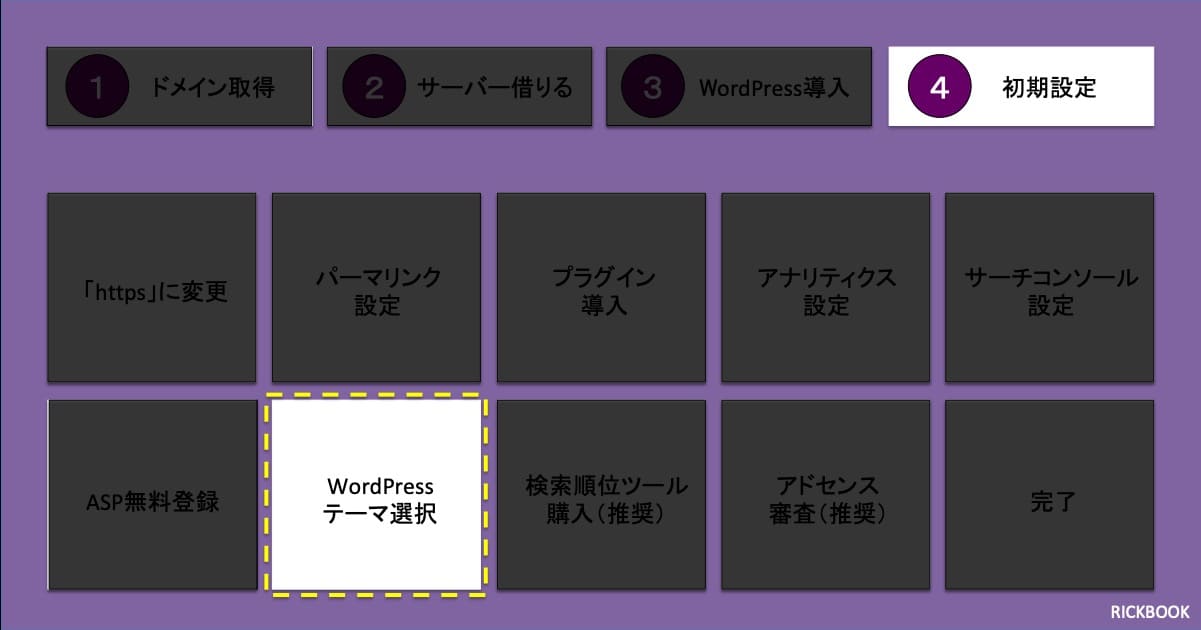
WordPressには『テーマ』と言うブログのデザインがあります。
テーマは有料と無料があります。
もちろんどちらでも稼ぐことは可能です。
ですがどうしても無料テーマは有料テーマに比べて機能が劣ってしまいます。
そのため結論としては、初心者こそ有料テーマをおすすめします。
私もメリットしかなかったので迷わず購入しました。
詳しくはこちらの記事で解説しています。

\コスパの良さを丁寧に解説中/
⑧ 検索順位ツールを購入【推奨】
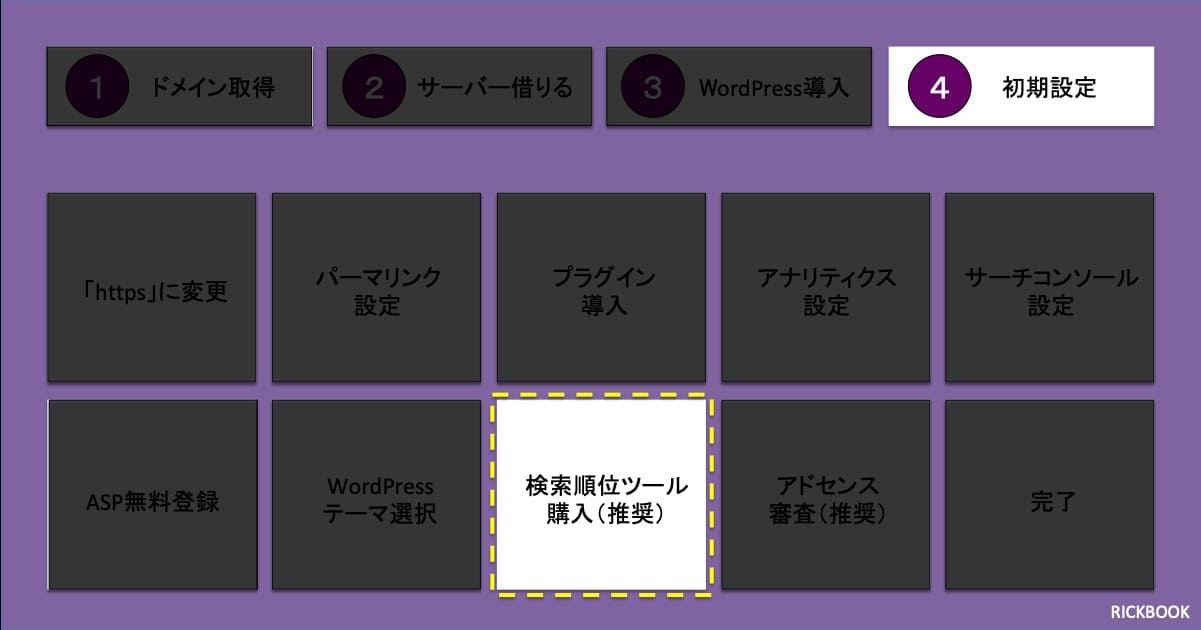
こちらは推奨になりますが、記事の検索順位を追ってくれる有料ツールをご紹介。
稼いでいるブロガーはほぼ全員が使用している『Rank Tracker』というツールです。
以下に当てはまる方には、かなりおすすめです。
- Macユーザー(Windoesも可)
- 収益化できるのか不安な初心者
- ツールはコスパを優先させたい人
有料なのでとりあえず1ヶ月記事を書いてからの導入でもOKです。
が、あまり導入が遅れるとキーワードの登録がとても手間なので、本気で稼ぎたい方は早めの登録がオススメです。
詳しくはこちらの記事で解説しています。

⑨ Googleアドセンスに合格する【推奨】
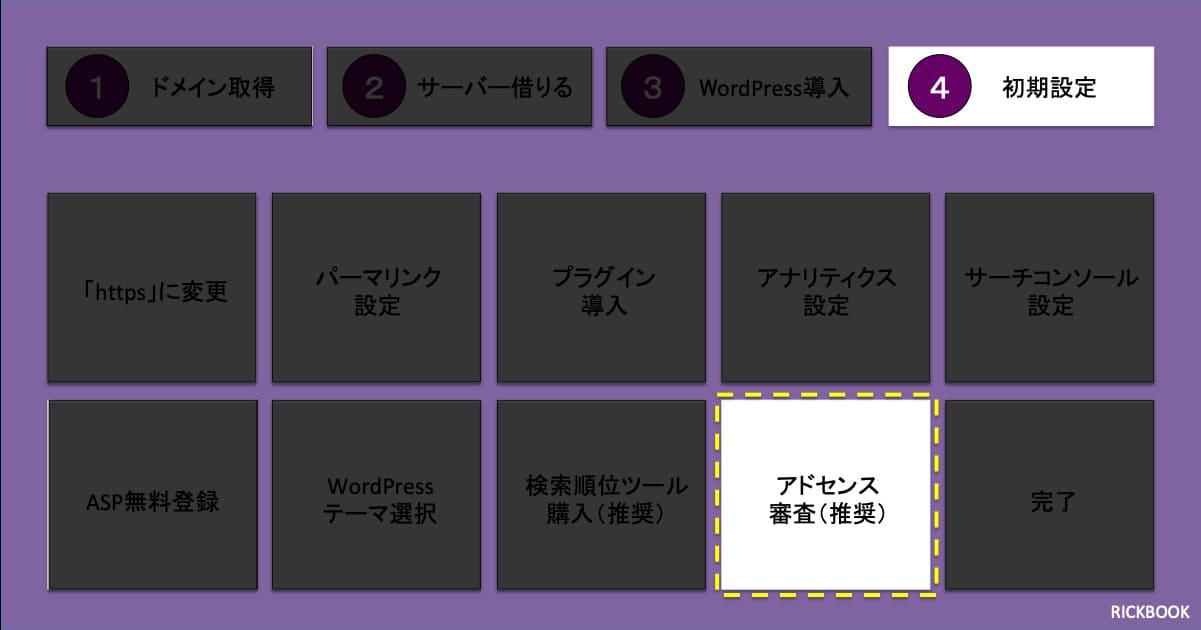
先ほど「ASP」のご紹介をしましたが、ブログには『アドセンス』と言う収益化方法もあります。
こちらは商品成約ではなく、クリックされるだけで収益が発生します。
以下の画像のような広告を見たことがありませんか?
これが『アドセンス広告』と言われるものです。
しかしアドセンスには『審査』があります。
詳しくはこちらの記事で解説しています。

初期設定完了(ブログを始める!)
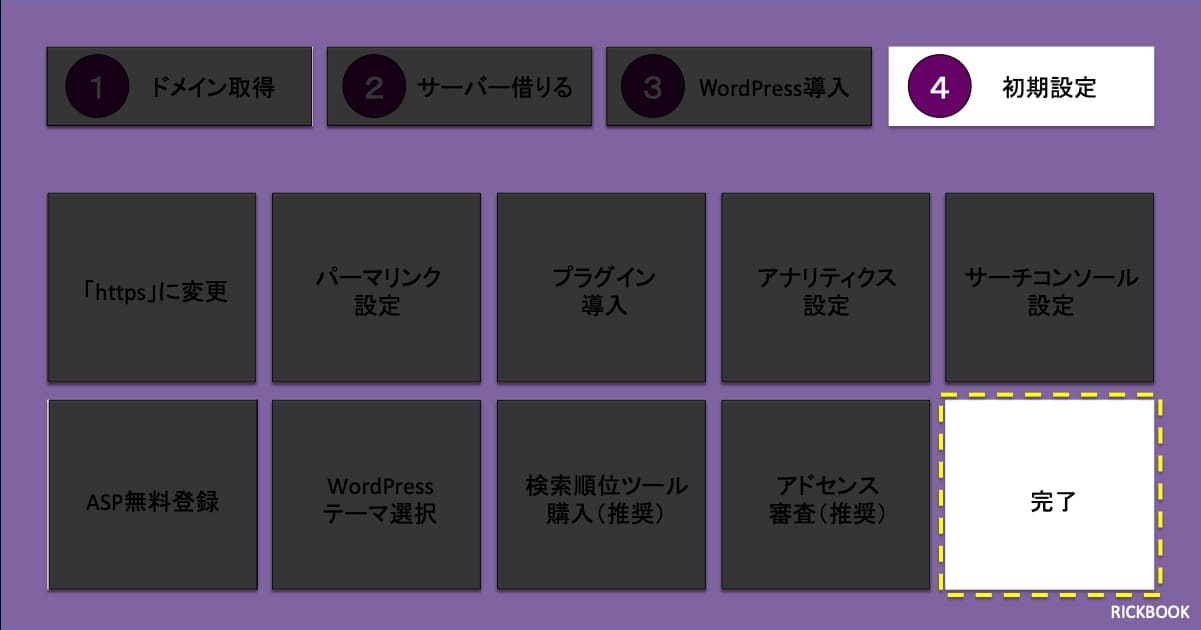
お疲れ様でした。
以上でワードプレスブログの初期設定は完了です。
『…でも次は何したらいいの?』
という方のために、まず学ぶべき『SEO』について以下の記事で解説しています。
初心者の方がやるべきことのみを抜粋しているのでご一読をオススメします。

WordPressブログで最速3万円稼ぐ方法

ブログは稼げるようになるまでに時間がかかると良く聞きます。
しかし私は完全初心者にも関わらず、初月から収益化に成功。
最速でサラリーマンのお小遣い程度は稼げました。
どうしたら最速で稼ぐことができたのか、こちらの記事で紹介しています。

WordPressブログの始め方【まとめ】

お疲れ様でした。
WordPressブログの始め方について解説しました。
最初の設定が大変かもしれませんが、これを乗り越えればあなたも晴れて「ブロガー」です。
副業で稼ぐもよし、フリーランスで稼ぐもよしです。
収益化のコツやテクニックなども当ブログ『RICKBOOK』でいくつも記事があるので、良かったら参考にしてください。
\ ここで学べばOKです! /
👑人気記事