
今回は、自信がない初心者のあなたに、失敗しない「WordPressの立ち上げ方法」を解説します。
- 画像付きで、徹底的に解説します。
- 完全初心者の方でも迷わない確実な方法。
- たった10分でWordPressが立ち上げられる。
本記事では、エックスサーバーの「WordPressクイックスタート」を利用した方法を解説します。
申し込みをするだけで設定できるから、失敗がありません。
もちろんWeb知識が0の方でも安心して進められるように、画像付きで解説していきますので、ぜひ最後までご覧ください!
以下の項目で解説していきます。
- まずは全体像を理解しよう
- 実際に立ち上げよう
- 確認してみよう
- 初期設定をしよう
・パーマリンク設定
・テーマの選択
・必須プラグインの導入
・分析ツールの設定 - まとめ

目次
【WordPress完全初心者向けの始め方】全体像を理解しよう

一般的なWordPressの立ち上げステップは、次の通りです。
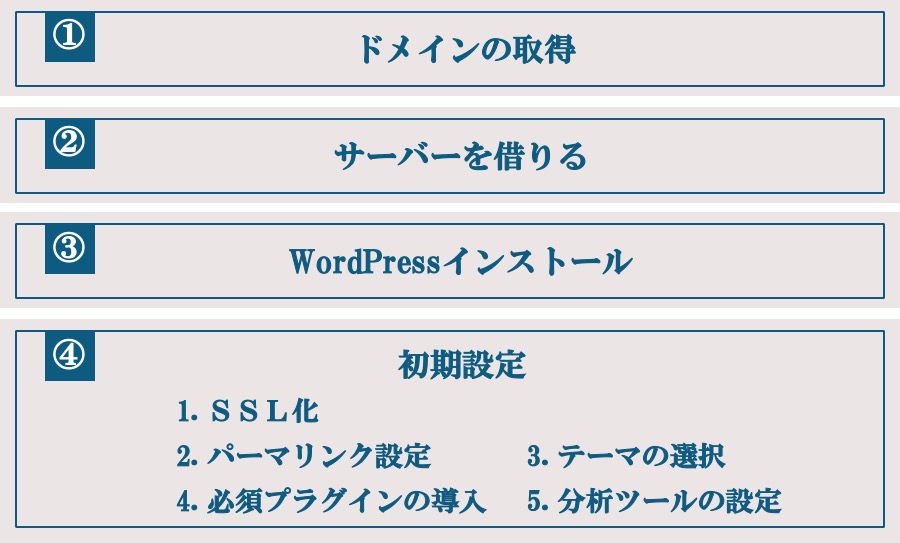
このステップを分かりやすく『家づくり』に例えると、次のようなイメージになります。
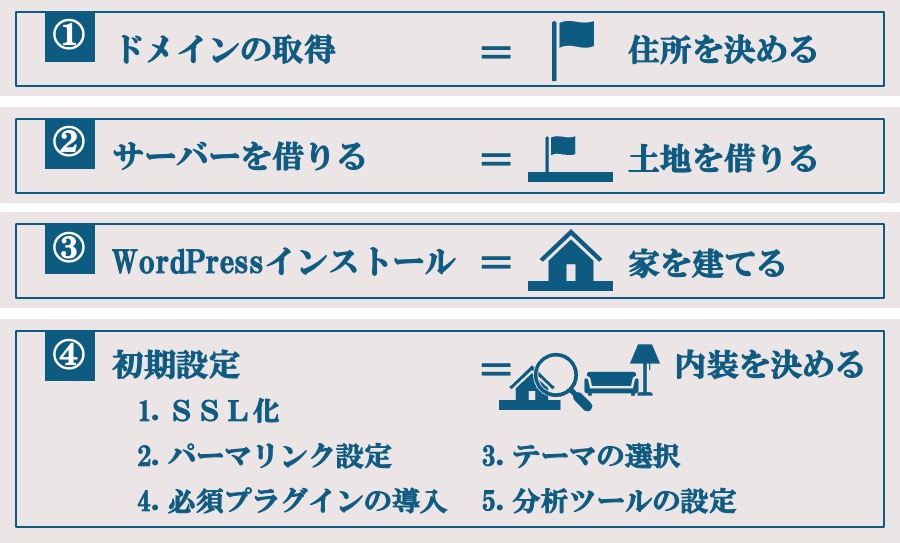
まずはこのイメージを頭に思い浮かべておいてください。
全体像を把握しておくと、理解がしやすくなりますよ。
さて今回ご紹介するのはエックスサーバーの「WordPressクイックスタート」を利用する方法。
この方法は『①から④-1まで』のステップをほぼ自動で設定できちゃうというもの。

その時間は10分程度。
つまり、たった1日で家が建っちゃった!ってくらいのスピードで完了します。

この方法はサーバーの申し込みが完了した時点で、WordPressの導入も完了しちゃいます。
だから、速いんです。
難しい設定もないので、誰でも簡単にサイトやブログ運営を始められますよ。
国内シェアNo.1のレンタルサーバーで、200万以上のユーザーが利用しています。
【エックスサーバーがオススメな理由】
- 高スペックなのに価格が安い
- 大手なうえにサポートが充実している
- みんな使っているから安心(情報が多い)

【WordPress完全初心者向けの始め方】実際に立ち上げよう
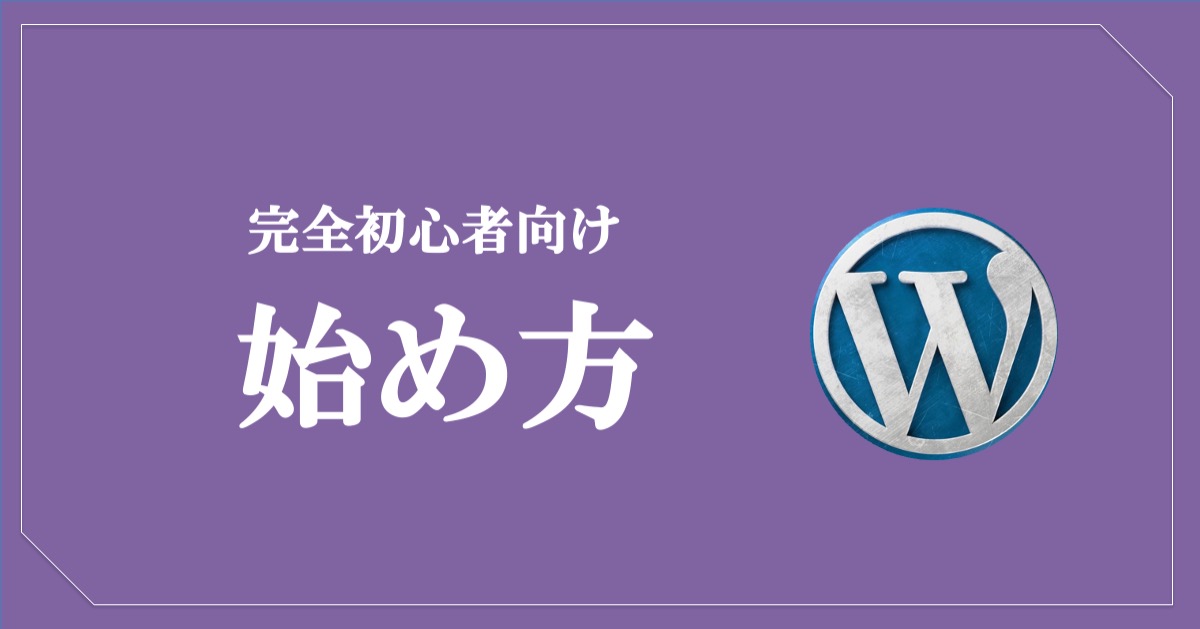
これからご紹介するエックスサーバーの「WordPressクイックスタート」を利用すれば、10分ほどで設定が完了します。
画像付きで説明しますので、初心者の方も安心して進めてくださいね。

1. まずはエックスサーバーの公式サイトにアクセスします。
>>『 エックスサーバー![]() 』へアクセス
』へアクセス
2.『お申し込みはこちら >』をクリック。
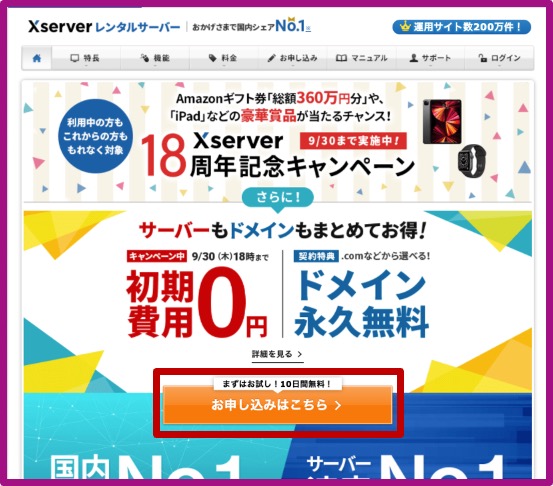
3.『10日間無料お試し 新規お申し込み』をクリックします。
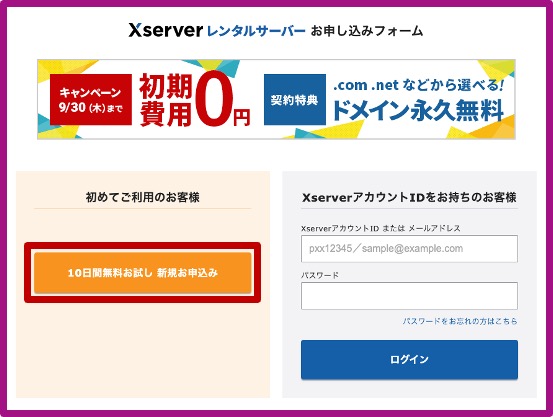
4.『サーバー契約内容』を選択します。
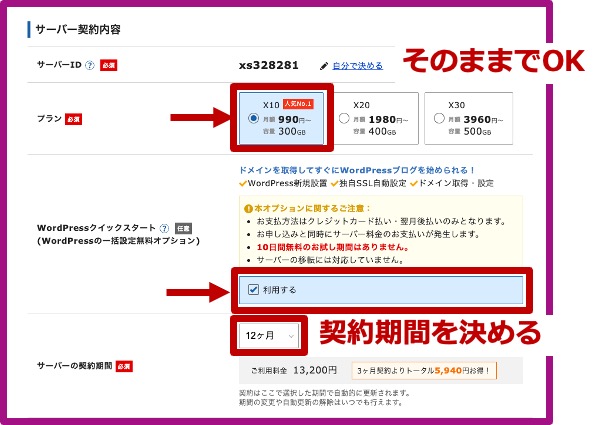
- サーバーID:そのままでOK。
- 契約プラン:『x10プラン』で十分です。
※後から変更も可能 - WordPressクリックスタート:『利用する』にチェック。
※チェックを入れると次の確認窓が出るので「確認しました」をクリックしてください。
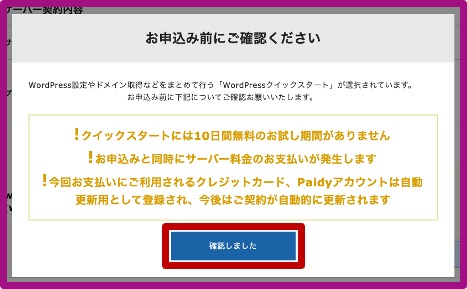
- サーバー契約期間:お好みでOKですが『3〜12ヶ月』が良いでしょう。
※契約期間が長いほど、月額料金が安くなります。
※キャンペーン実施期間中は、契約期間が条件となっている場合があるのでご注意ください。
ご注意
「WordPressクリックスタート」の利用には特別な料金はかかりませんが、無料お試し期間の利用ができません。お申し込み時点で、料金が発生しますので、ご注意ください。
5.『ドメイン』を決めます。
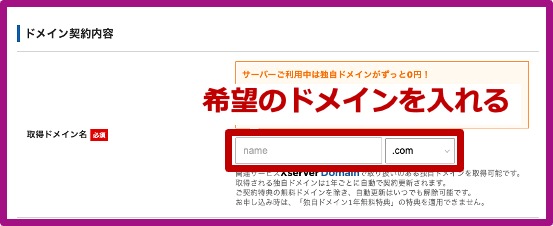
お好きなドメインを入力します。
後から変更はできません。
変更したい場合は取得し直しやWordPressの設定変更が必要となりますので、ご注意ください。
ドメインはあなたのサイトのURLとなりますので、慎重に検討してください。
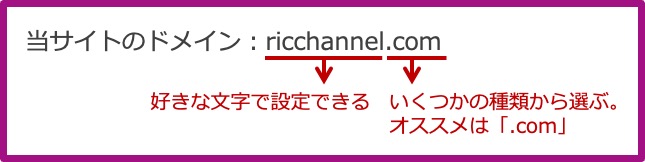
なお、上記の「.com」の部分は「トップレベルドメイン」と言われます。
いくつかの種類がありますが、初心者の方は『.com』がオススメ。
『.com』は利用者が多いので、安心してお使いいただけます。
ご注意
取得済みのドメインは使えません。
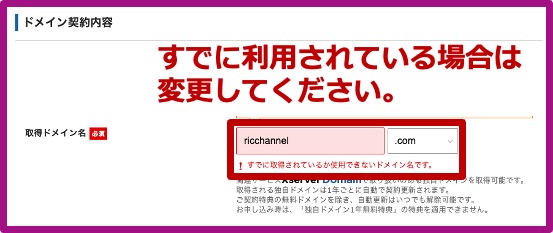
ドメインは誰かと同じものは登録できません。
上のような表示になる場合はドメイン名を変更してください。
6.『WordPress情報』を入力します。
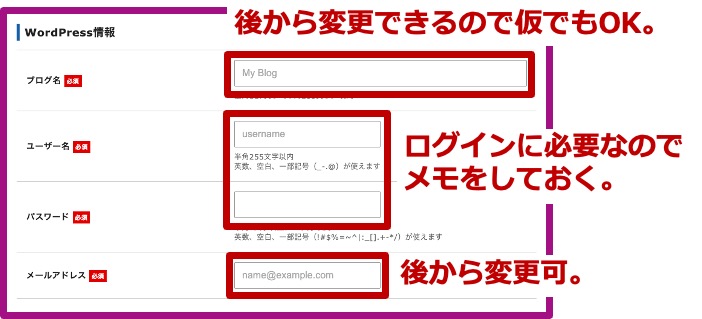
- ブログ名:後から変更可能なので、仮のタイトルでもOKです。
- ユーザー名:半角英数字、空白、一部記号が利用できます。
- パスワード:8文字以上16文字以内で設定します。
※半角英数字、空白、一部記号が利用できます。 - メールアドレス:後で変更ができます。
ご注意
ユーザー名とパスワードはWordPressのログインに必要です。
忘れないようにメモしておくようにしましょう。
7. すべて入力できたら、『Xserverアカウントの登録へ進む』をクリックして次へ進みます。
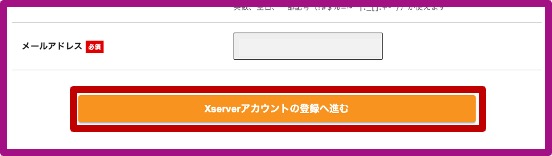
8.『Xserverアカウント情報』を入力します。
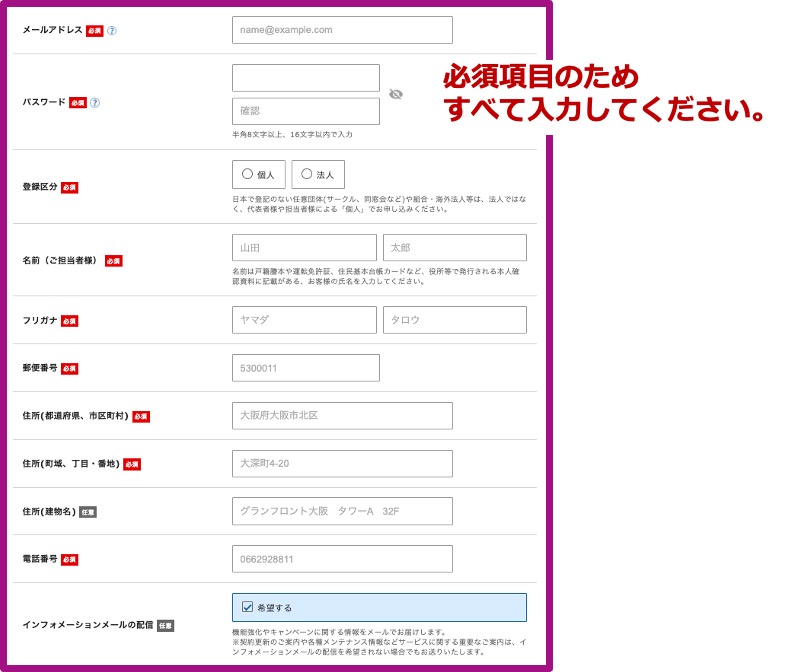
9.『お支払い方法』を選択します。
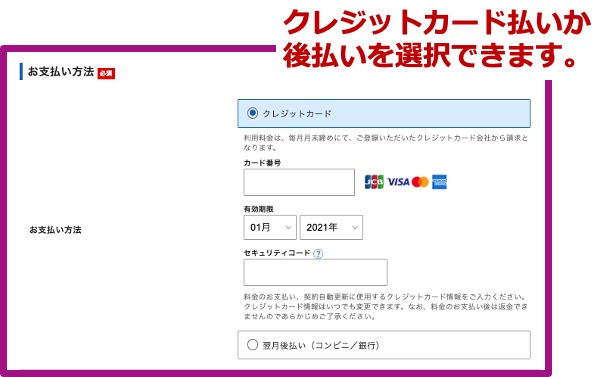
10.『利用規約と個人情報の取扱について』に同意し、『次へ進む』をクリック。
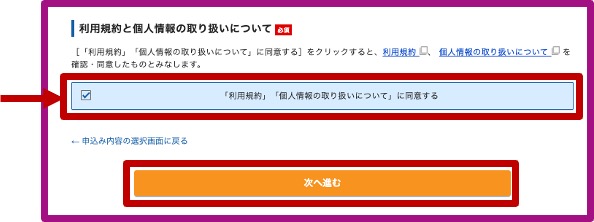
11.入力したメールアドレス宛に『認証コード』が届きます。
メールに記載の『認証コード』を入力して、『次へ進む』をクリックしてください。
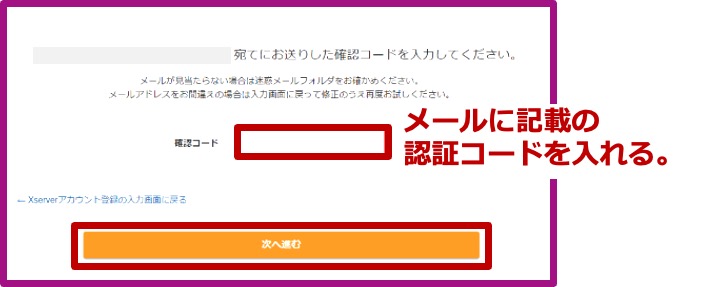
12. 登録情報を確認したら、『SMS・電話認証へ進む』をクリック。
認証を行い、申し込みを完了してください。
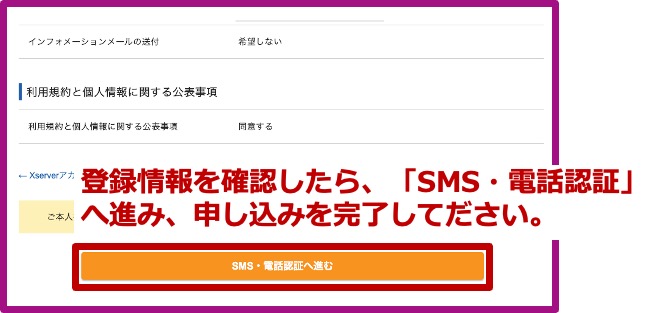
これで、WordPressのインストールが完了です。

【WordPress完全初心者向けの始め方】確認してみよう

それでは実際にWordPressがインストールされたのかを確認してみましょう。
エックスサーバーから「サーバーアカウント設定完了のお知らせ」メールが届いています。
メールに記載の『WordPressのログイン情報』を確認して、管理画面にログイン。
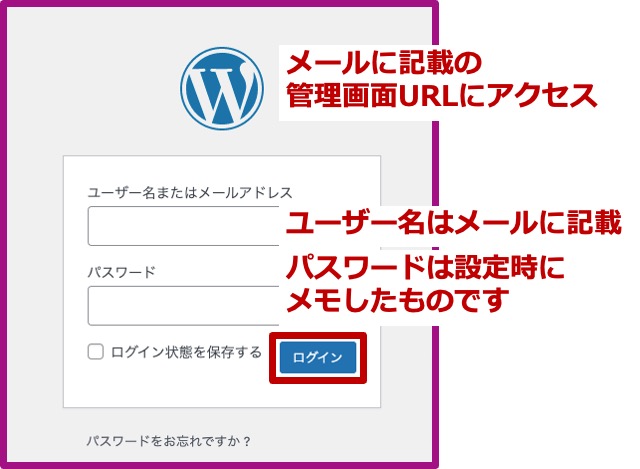
次のような画面が表示がされれば、問題ありません。
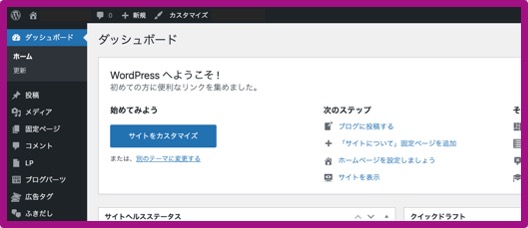
なお、サーバー申し込み完了直後は、うまくログインできない場合があります。
WordPressの反映には少し時間を要しますので、1〜2時間ほど後に再度お試しください。

【WordPress完全初心者向けの始め方】初期設定をしよう

WordPressのインストールが確認できたら、初期設定をしておきましょう。

初期設定のうち、「1. SSL化」はすでに完了しているので、④-2から進めていきます。
パーマリンクの設定
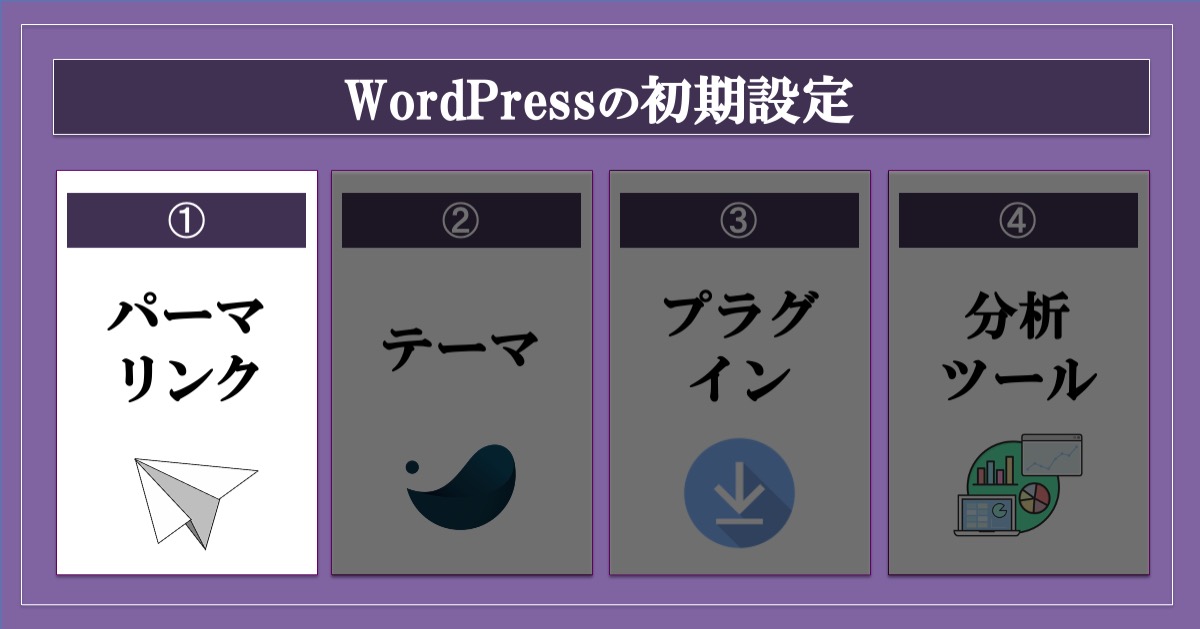
パーマリンクとは『記事のURL』と考えてもらえばOKです。
正しくは、以下のURLの赤字部分をパーマリンクと呼んでいます。

それでは、設定していきましょう。
WordPressにログインし、左メニューの『設定』→『パーマリンク設定』をクリックします。
次の2ステップで完了です。
- カスタム構造にチェックを入れる。
- 「 /%category%/%postname%/ 」と入力する。
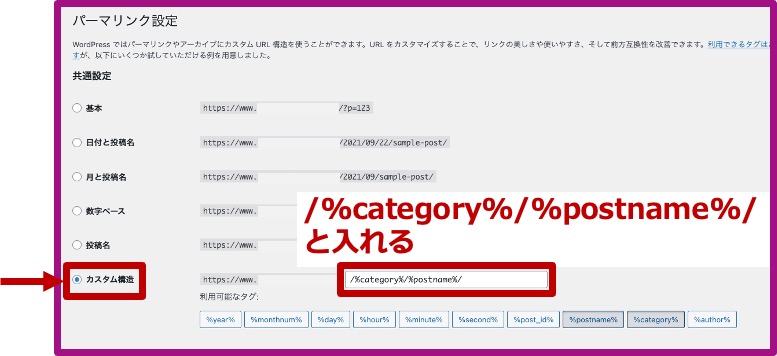
入力をしたら、『変更を保存』してください。

テーマの選択
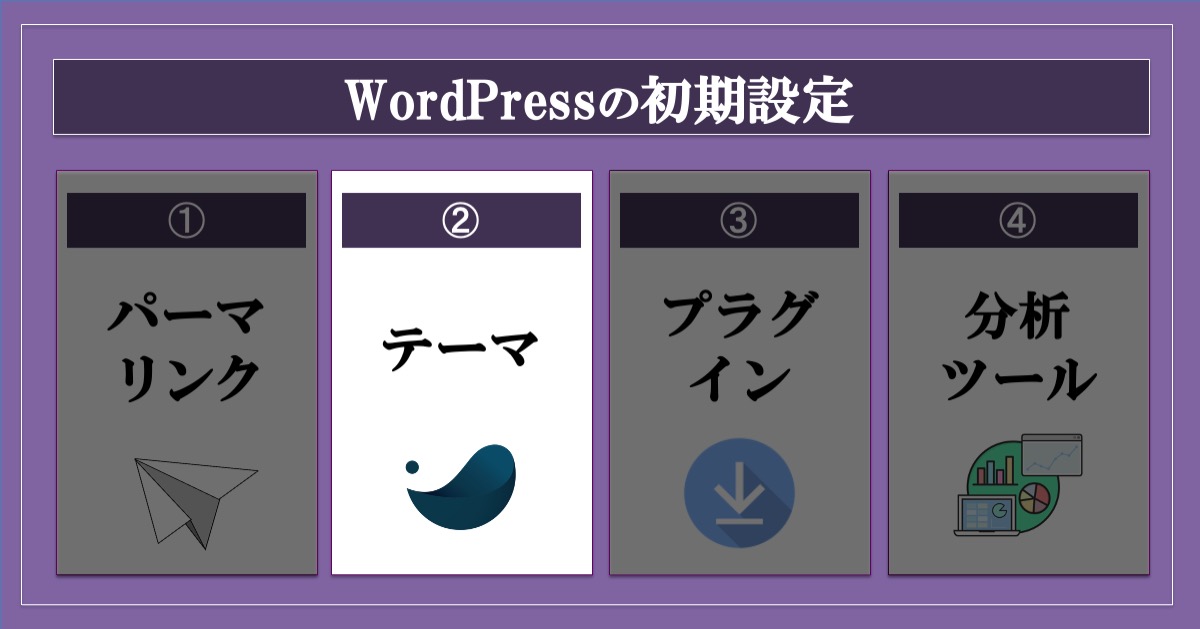
WordPressには、サイトのデザインを簡単に設計してくれる『テーマ』が用意されています。
0からデザイン設計をする必要がなくなるので、初心者には必須。
『テーマ』には有料と無料がありますが、やはり無料テーマは機能が劣ってしまいます。
そのため、オススメは有料テーマです。
私もメリットしかなかったので、迷わず購入しました。
イチオシは『SWELL(スウェル)』です。
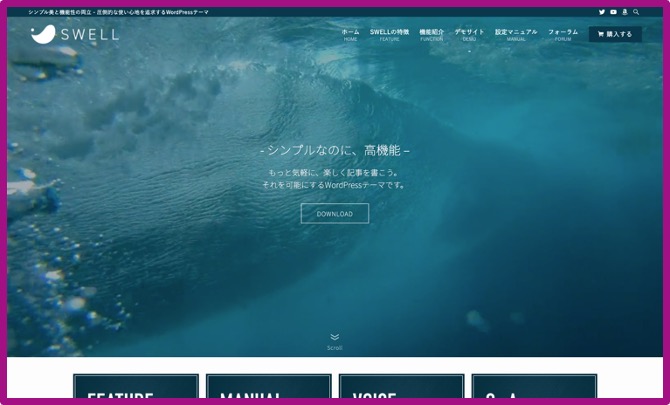
- CSSを知らなくても、使いやすい!
- オリジナル機能がたくさんある!
- マニュアルや使い方情報が充実してる!
- 表示速度が速く、SEO対策も十分!
- 買い切り型で、複数サイトで使用可能!
用意された機能に沿って設定していくだけで、初心者でもおしゃれなサイトができちゃいます。
ぜひ、ご検討ください!
↓↓ 購入はこちら ↓↓

「テーマの選び方」についての詳細は、以下の記事で解説しています。
プラグインの導入
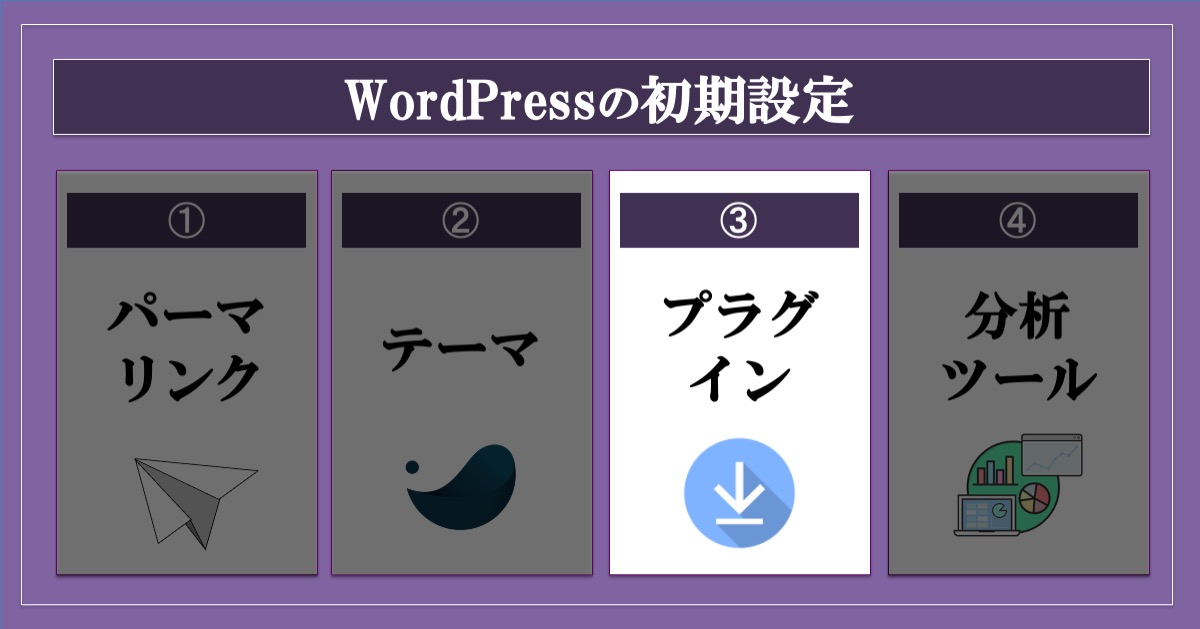
プラグインとは、基本のWordPressには備わっていない機能を追加できるシステムです。
例えば、次のようなことが可能になります。
- SEO対策
- お問い合わせフォームの追加
- Google AdSenseの管理
- 決済機能の導入
サイトの運営に合わせてプラグインは追加していけばOKです。
ただし、SEOとサイトマップ関連のプラグインは初めに導入しておきましょう。
オススメは次のプラグインです。
なお、SEO設定が簡単にできるプラグイン「All in One SEO」はGoogleアナリティクスの最新バージョン「GA4」の利用ができません。
※「Monster Insights」というプラグインを併用して、旧バージョン(ユニバーサルアナリティクス)の利用は可能です。
そのため、「❶ SEO SIMPLE PACK 」と「❷ Google SML Sitemaps」の2つをご利用いただくことをオススメします。

分析ツールの設定
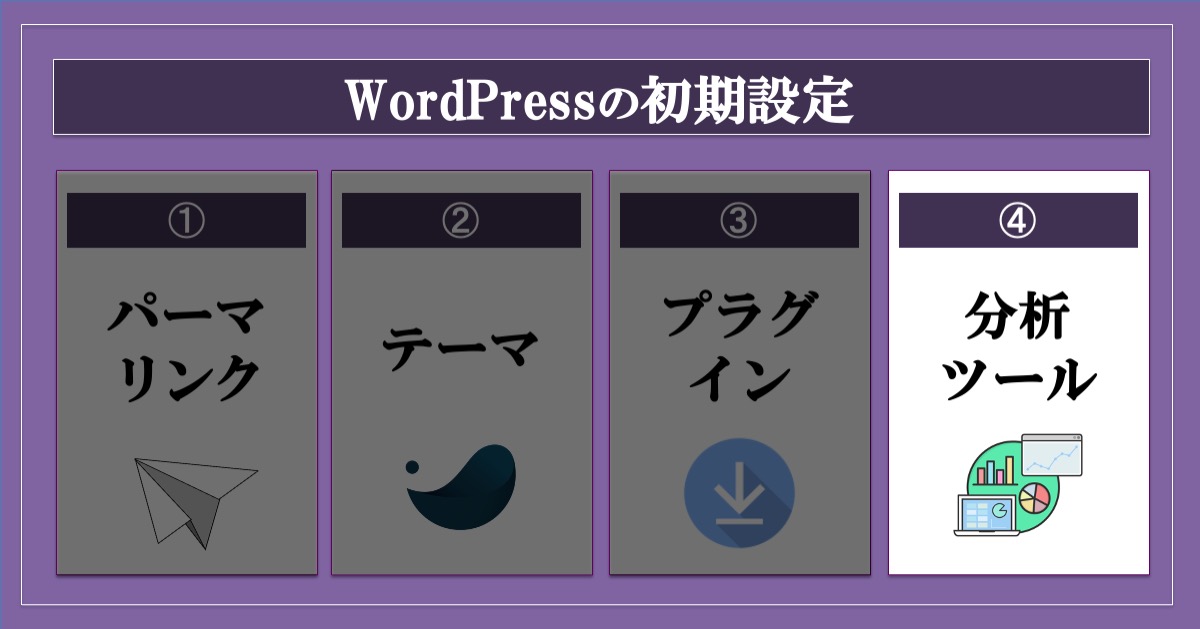
サイト分析を行っていくために、次の2つのツールを必ず設定してください。
①Googleアナリティクス
ユーザー数や閲覧したページ、閲覧デバイス、流入元などを確認できるアクセス解析ツール
② Googleサーチコンソール
記事の検索順位やどんなキーワードで検索されているかなど、キーワードに関する分析が可能
どちらもGoogleアカウントがあれば無料で設定できるので、必ず設定しましょう。
詳しい設定方法は以下の記事でご案内しています。

【WordPress完全初心者向けの始め方】まとめ

お疲れさまでした。
今回は、完全初心者でも間違いなくできる「WordPressの立ち上げ方法」を解説しました。
エックスサーバーの「WordPressクイックスタート」なら、申し込んだだけで80%以上の設定が完了。
その時間はたった10分程度です。
あとは簡単な初期設定をすれば、すぐにサイト運営が始めれます。
ぜひ、今すぐWordPressを立ち上げましょう!
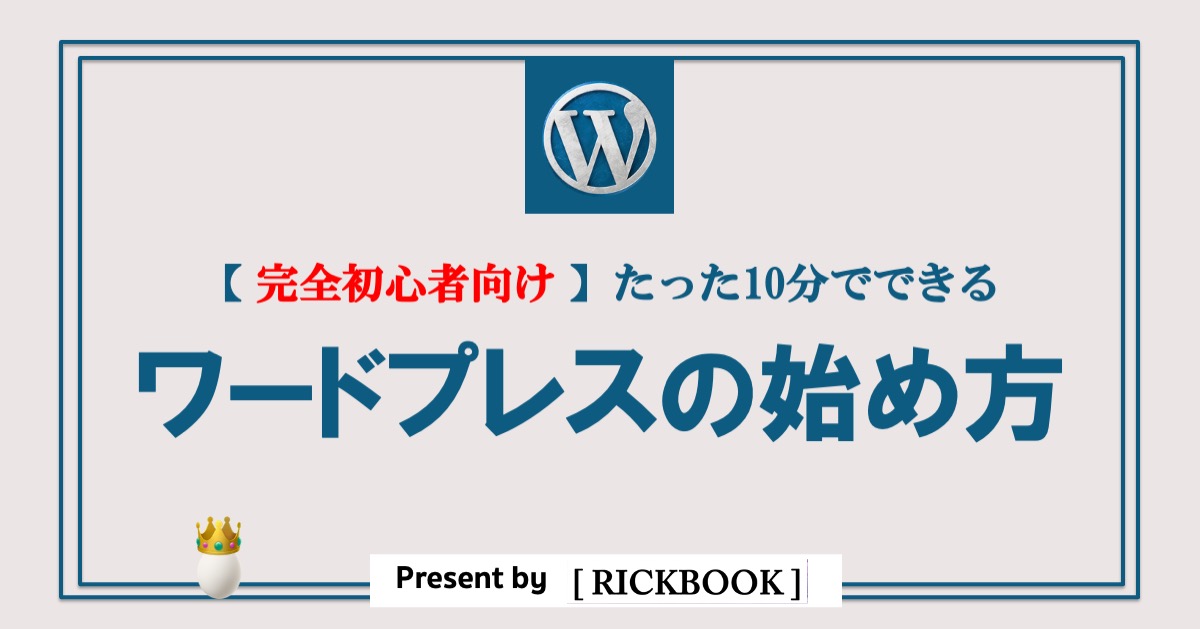

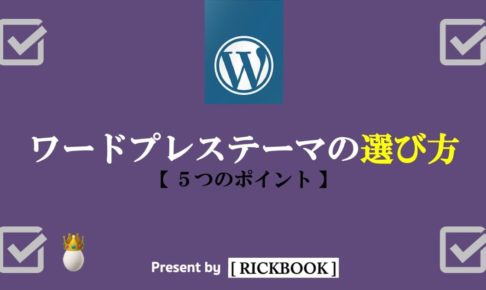
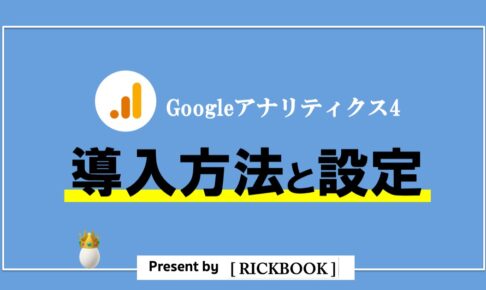









でもまったく知識がないけど設定できるかな?