

これからブログ開設方法の手順をご説明します。
私が実践したシンプルな方法ですので、誰でもできます。
最初の手順としては、
(1)ドメインの取得
(2)サーバーの契約
(3)ドメインとサーバーの接続
(4)WordPressのインストール
の4ステップになります。
ここから始めて、
ブログの収益化を一緒に目指しましょう。
「ブログで収益化できる状態」にいち早くご案内します。
ブログ初心者の方は特に、
まず、「副業マフィア」をブックマークすることをオススメします!
ブログに関する有益な情報を提供できると思います!
そいういえばさっきの、
「WordPress」ってなんだ?となった方は、
WordPressとは?【初心者向け】
にて解説していますので先にご一読下さい。
ブログ開設方法の手順「WordPress」
目次
(1)ドメイン取得
それでは順番にご説明していきます。
ファーストステップはドメインの取得です。
ドメインとは、「◯◯◯.com」や「◯◯◯.jp」のような、URLの文字列のことを言います。
例えば僕のこのブログのドメイン名であれば、「ricchannel.com」が取得しているドメイン名になります。
【手順①】ドメインを取得 「お名前.com」へアクセス
ドメインの取得方法ですが、ドメイン業者のサイトで取得することができます。
今回は日本一有名な「お名前.com」 ![]() でドメインを取得する手順をご紹介致します。
でドメインを取得する手順をご紹介致します。
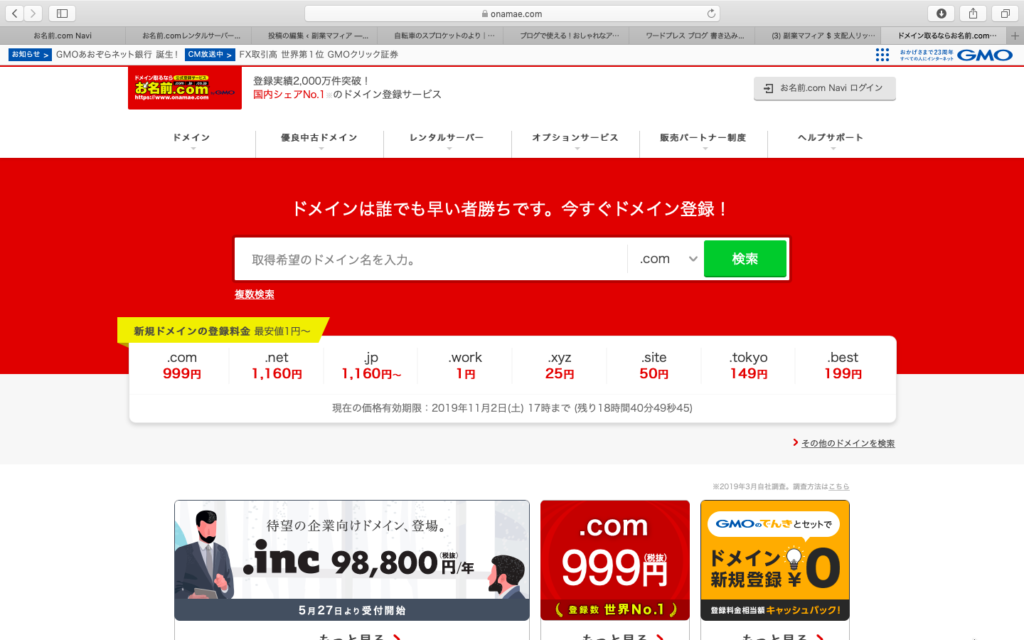
【手順②】ドメインを決める
「お名前.com ![]() 」のサイトへアクセスしたら、早速ドメイン名の決定に取り掛かります。
」のサイトへアクセスしたら、早速ドメイン名の決定に取り掛かります。
ドメイン名はアルファベットで自由に決めることができます。ひらがなや漢字は不可です。
「◯◯◯.com」の「◯◯◯」の部分を自由に決めてください。
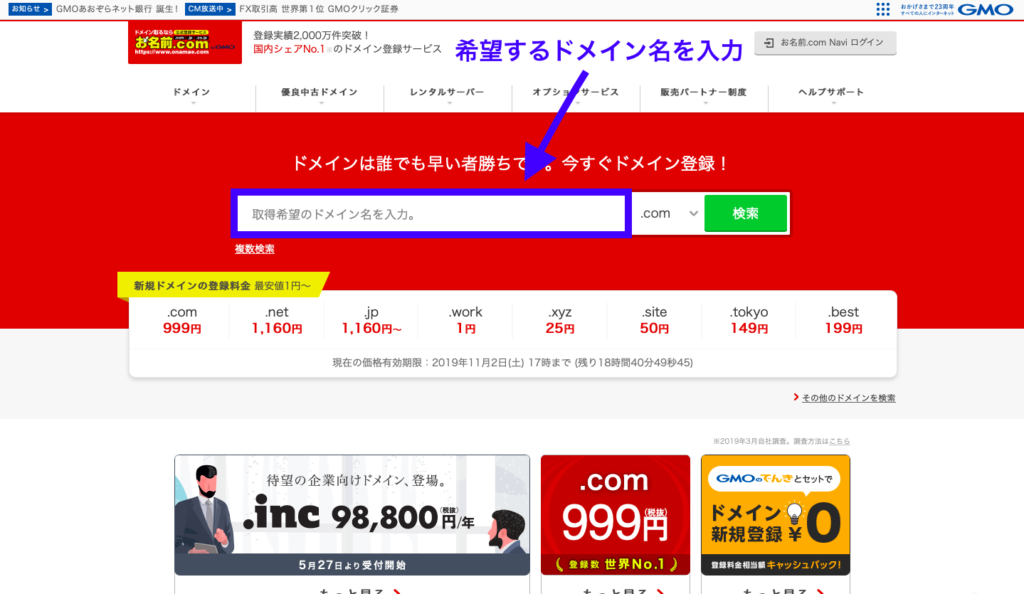
決めたドメイン名を上記写真の青枠に入力しましょう。
「検索」ボタンを押して、入力した文字列が使用済みだった場合は、別の文字列でトライしてください。
ドメインは同じ文字列を使用することが出来ません。
そのため、早い者勝ちで好きなドメインを取得できます。
また、「◯◯◯.com」の「.com」の部分を「トップレベルドメイン」と言いますが、初心者の方は「.com」で申請しておけば大丈夫です。
【手順③】ドメイン料金の支払い
希望のドメインを入力し、取得可能であればチェックマークが表示されます。
ドメイン名が間違っていないか確認し、
「お申し込みへ進む」をクリックしましょう。
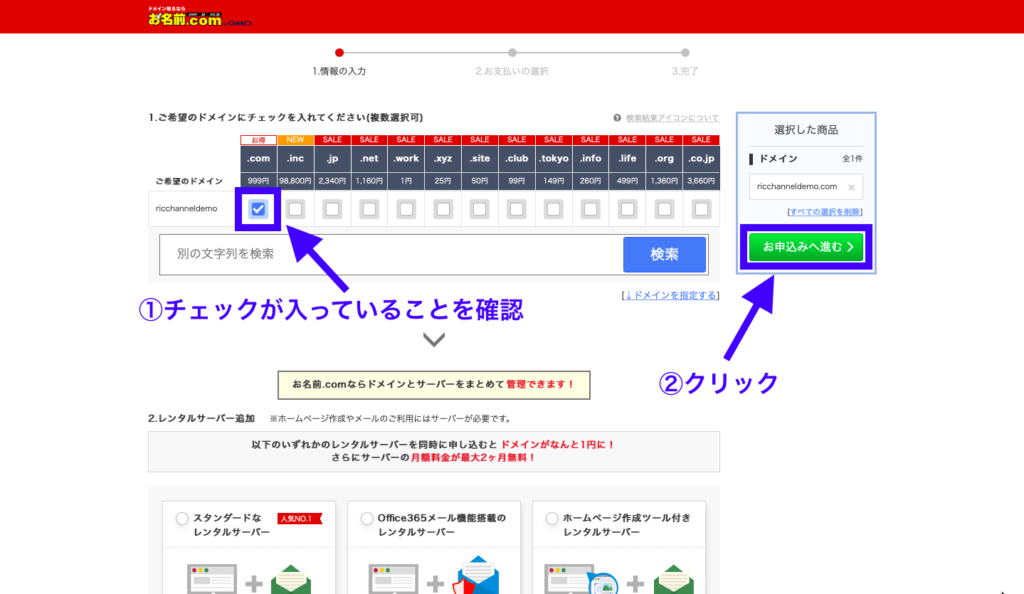
次にお申し込み内容の表示されたページが開きますが、右枠からログインしましょう。
IDをお持ちでない方も、ここからログインIDとパスワードを取得できますのでご安心ください。
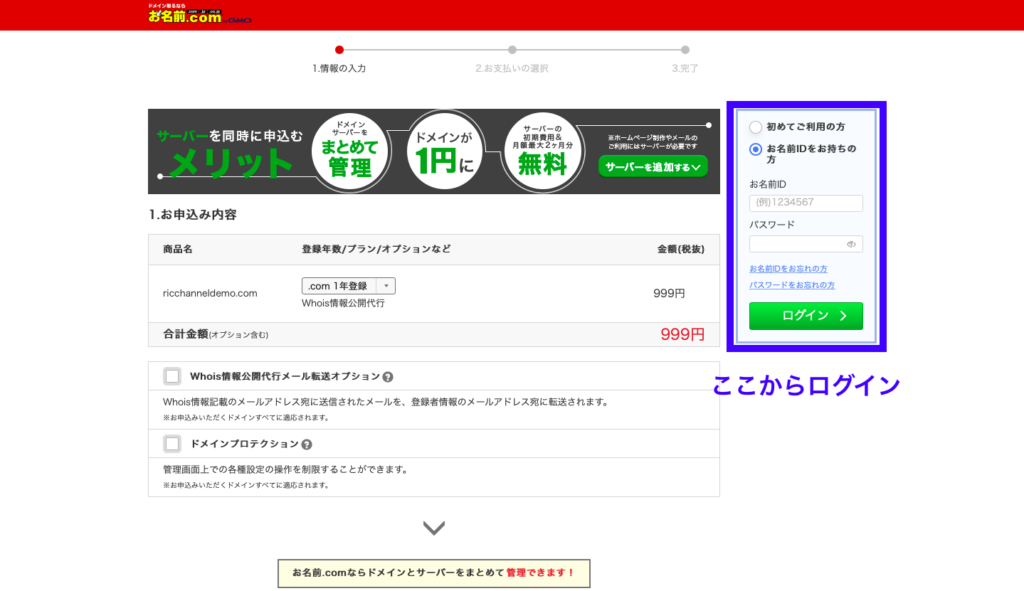
ログインが出来ましたら、お申し込み内容の確認です。
「Whois情報公開代行メール転送オプション」
「ドメインプロテクション」
というオプションがありますがチェックは不要です。
あとは流れのまま会員情報の入力をした後、お支払い情報を入力してください。
これでドメインの購入は完了です。
そして最後に、ドメイン購入後に会員登録したメールアドレスに「お名前.com」から何通かメールが届きます。
その中から、
【重要】[お名前.com]ドメイン 情報認証のお願い
という件名のメールを開いて、本文にある認証リンクをクリックしてください。
これで先ほど取得したドメインが有効になり、、、
おめでとうございます。これにてドメイン取得完了です。
(2)レンタルサーバー契約
次はレンタルサーバーの契約です。
レンタルサーバーとは、その名の通りサーバーを貸し出してくれるセービスのことで、主に月額料金を支払い利用することができます。
仕組みとしては下の画像の通りです。
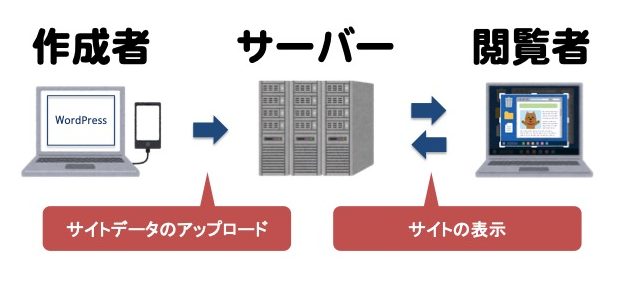
レンタルサーバー業者は数社ありますが、1番のオススメは「エックスサーバー ![]() 」です。
」です。
利点としてはいくつかありますが、サーバー選びに重要な以下の三拍子が揃っています。
1.「高速な表示速度」
2.「十分すぎる容量」
3.「圧倒的な安定性」
今回はブログ初心者に最もオススメな「エックスサーバー」の利用方法をご紹介します。
【手順①】レンタルサーバーを契約「エックスサーバー」へアクセス
「エックスサーバー ![]() 」へアクセスしたら、右枠の
」へアクセスしたら、右枠の
「お申し込みはこちら」をクリックします。
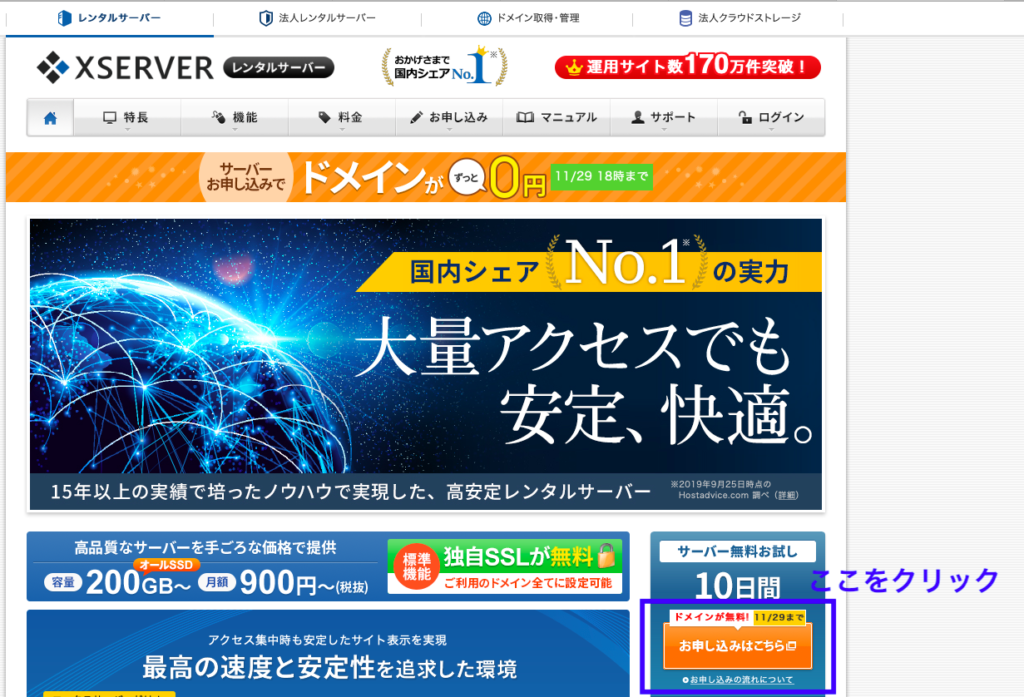
次に「初めてご利用のお客様」の方をクリックして申し込み手続きを開始します。
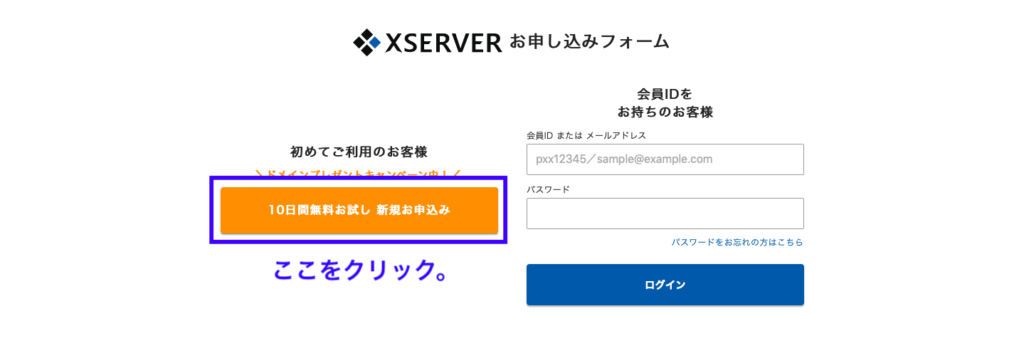
【手順②】プランの決定と申し込み
次に「契約内容」と「会員情報」を入力します。
「契約内容」の「サーバーID」は何でも結構です。
その下の「プラン」は「X10プラン」を選択しましょう。
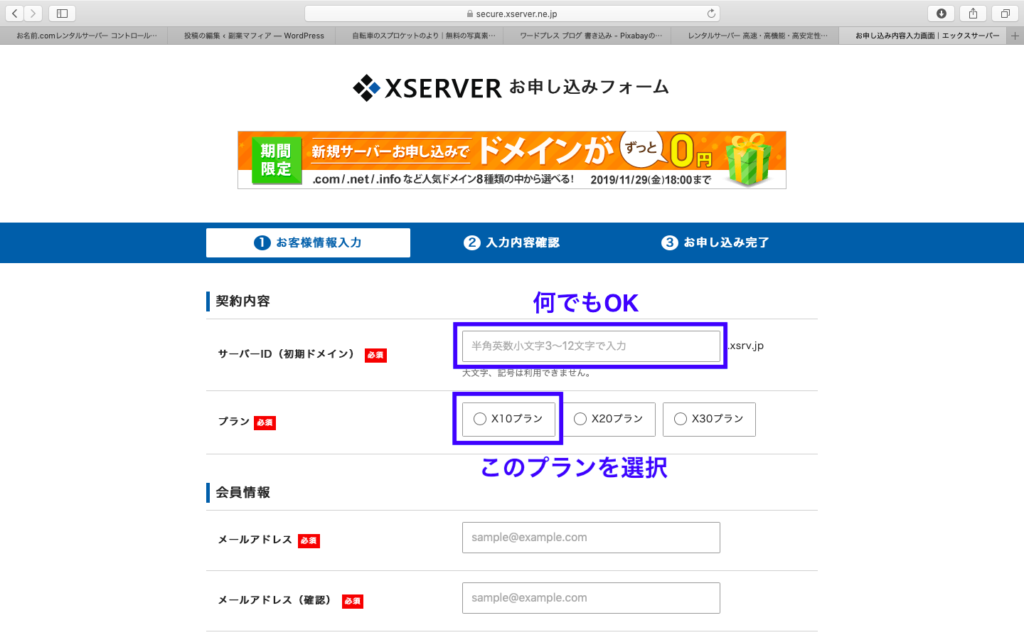
「X10プラン」はエックスサーバーの中の最安プランになります。
もちろん最安でもブログ運営に必要な要素は全て揃っているので心配ありません。
契約期間によって金額は変わりますが、月額1,000円程度です。
レンタルサーバー代は固定費になりますが、自己投資と捉えましょう。
もちろんアフィリエイト収入が得られれば回収出来るので、リスクと捉えず申し込みましょう。
【手順③】レンタルサーバー料金の支払い
お申し込み手続きが完了したら料金のお支払いです。
料金をお支払いしないと契約がリセットされますのでご注意ください。
料金のお支払いは「インフォパネル」から行いましょう。
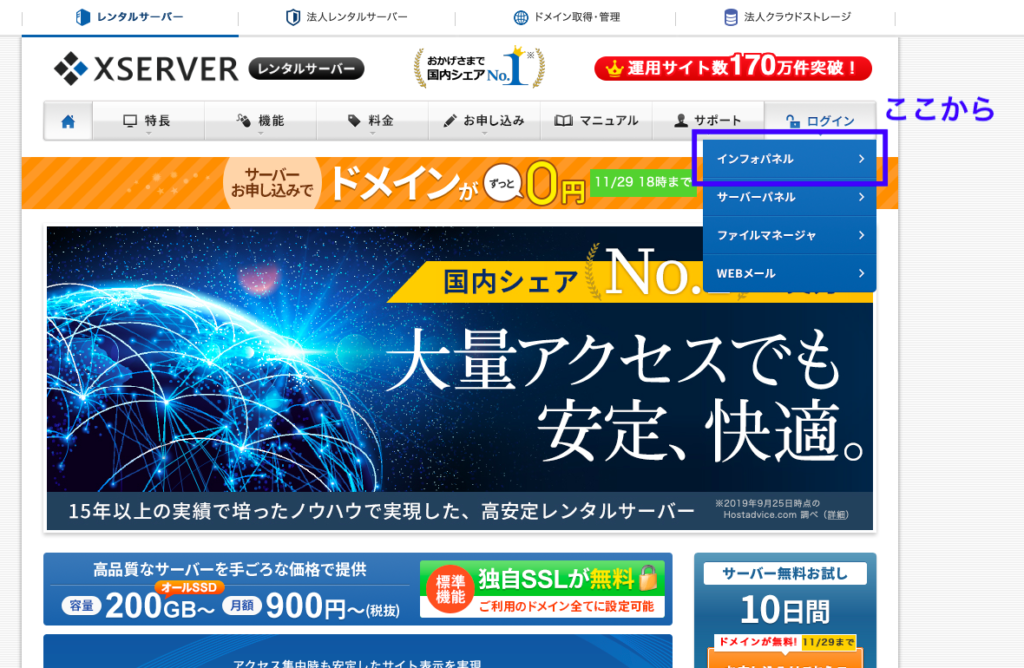
(3)ドメインとサーバーの接続
ドメインの取得とレンタルサーバーの契約が完了したら、次はその接続作業になります。
取得したドメインをサーバーと接続することで有効化しましょう。
【手順①】「お名前.com」で設定
「お名前.com ![]() 」にログインしたら下欄の
」にログインしたら下欄の
「ご利用状況>ドメイン一覧」とクリックして下さい。
取得したドメイン名が表示されますので、
「ネームサーバー>初期設定」とクリックして下さい。
そして「2.ネームサーバーの選択」の
「その他」をクリックして下さい。
すると「ネームサーバー1」、「ネームサーバー2」と表示されますので「+」をクリックし「ネームサーバー5」になるまで増やしてください。
そして「その他のネームサーバーを使う」にチェックを入れましょう。
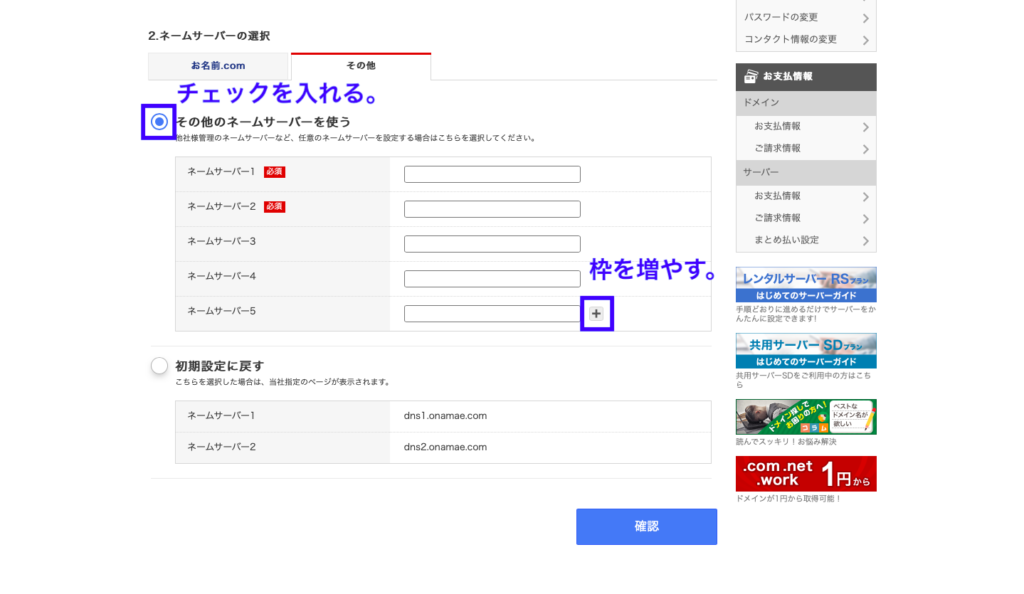
最後に、それぞれのネームサーバーに下記内容をコピペして「確認」ボタンをクリックしたら完了です。
ネームサーバー1:ns1.xserver.jp
ネームサーバー2:ns2.xserver.jp
ネームサーバー3:ns3.xserver.jp
ネームサーバー4:ns4.xserver.jp
ネームサーバー5:ns5.xserver.jp
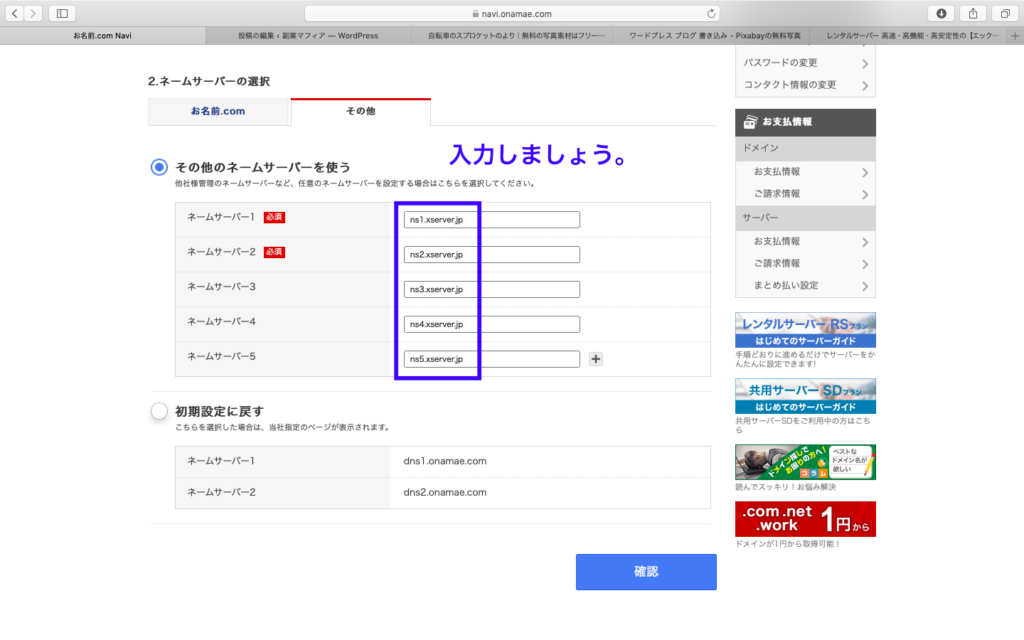
尚、ネームサーバーの設定完了には1日程度要しますので、ご認識ください。
【手順②】「エックスサーバー」で設定
続いて「エックスサーバー ![]() 」の設定です。
」の設定です。
サイトへアクセスして「サーバーパネル」からログインしてください。
ログインしたら、
「ドメイン>ドメイン設定>ドメイン設定追加」の順にクリックしてください。
「ドメイン名」に「お名前.com」で取得したドメイン名を入力しましょう。
入力後の確認画面で、以下の項目にチェックを入れて、
「追加する」をクリックしてください。
・「無料独自SSLを利用する(推奨)」
・「高速化・アクセス数拡張機能「Xアクセラレータ」を有効にする(推奨)」
お疲れ様でした。これでエックスサーバーでの設定は完了です。
尚、この設定はサーバー側で完了までに数時間要する場合がありますので、ご認識ください。
(4)WordPressをインストール
ドメインとサーバーの接続設定が完了したら、最後にWordPressをインストールしましょう。
WordPressはエックスサーバー ![]() から簡単にインストールが可能です。
から簡単にインストールが可能です。
【手順①】WordPressのインストール方法
エックスサーバーへアクセスし「サーバーパネル」からログインしてください。
ログインしたら、
「簡単インストール>WordPressインストール」とクリックしてください。
すると情報入力画面になりますので、全て入力しましょう。
「設定対象ドメイン」と「サイトURL」が必ず取得したドメインと同じになっていることを確認しましょう。
「ブログ名」等は後から変更が出来ますので、ご安心ください。
情報を入力したら確認画面へ進んでください。すると以下のような案内が表示されますが、気にしなくで大丈夫です。
「インストールを行うと、インストール先ディレクトリ内の「index.html」が削除されます。ご注意ください。」
お疲れ様でした。
以上でWordPressのインストールは完了です。
インストール後に「管理画面URL」や「ログイン情報(ユーザー名、パスワード)」などが発行されますのでご確認ください。
【手順②】WordPressのログイン方法
WordPressのインストールが完了したら早速ログインしてみましょう。
発行された「管理画面URL」からアクセスか可能です。
ログインしたら管理画面になりますので、画面上欄の「家のマーク」をクリックしてみて下さい。
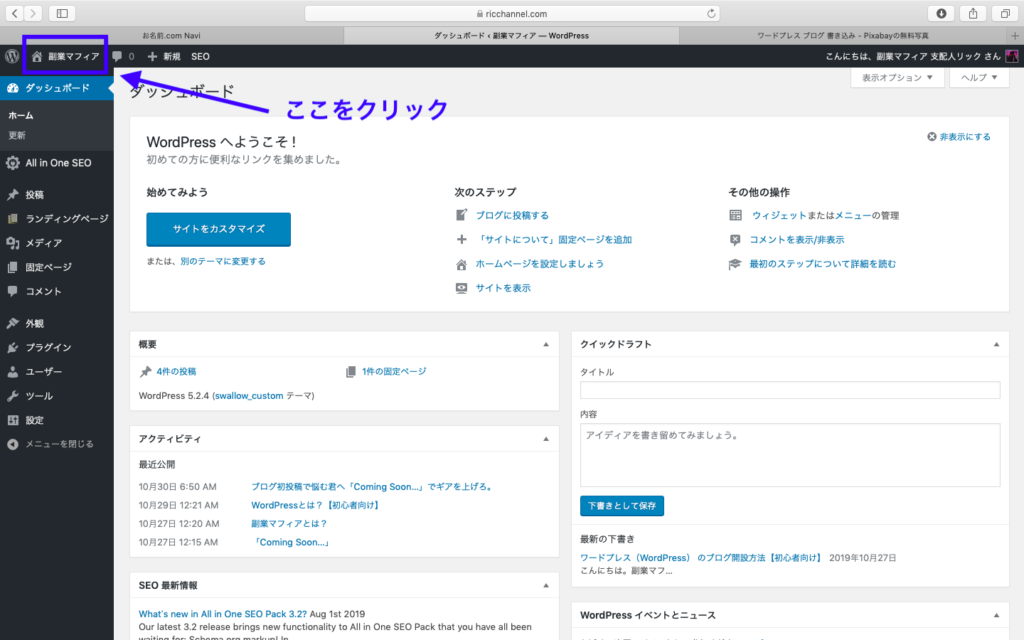
自分のブログサイト(公開ページ)へアクセスすることができます。
初期では「Hello World!」という記事が表示されています。
最初は殺風景なブログに見えますが、これからテーマの設定やコンテンツ(記事)を発信していくことで、魅力的なブログにすることが出来ます。
お疲れ様でした。
以上でWordPressのブログ開設は完了です。
もちろんまだブログを開設しただけなので、
WordPressの「初期設定」や「記事の投稿方法」、「テーマの設定」、「SEO対策」など、しっかりと学んで、目標を持ったブログ活動をスタートさせましょう。
ブログ収益化までのステップとして、
ブログ開設を終えた方は早速、下の記事からWordPressの初期設定を行いましょう!










