

- 接続作業は5分で出来る
- お名前.comとXサーバーで解説
- 接続時の注意点あり
取得したドメインと契約したレンタルサーバーの接続方法を解説します。
作業は5分で終わる簡単な方法です。
是非参考にしてみてください!
ドメインとレンタルサーバーを正しく取得できているか不安な方はこちらで確認してみてください。
▽コスパ最強で超おすすめのテーマ
WordPressテーマ「スワロー」
目次
ドメインとサーバーの接続方法

ドメインの取得とレンタルサーバーの契約が完了したら、次はその接続作業になります。
取得したドメインをサーバーと接続することで有効化しましょう。
ドメインを有効化しないとWeb検索されないので何の意味もありません。
ドメインの接続は難しいことはありませんので、作業的にクリアしていきましょう。
ドメインとレンタルサーバーの接続方法は以下の通りです。
- 「お名前.com」でネームサーバーを設定
- 「エックスサーバー」でドメインと接続
- 接続されたことを確認する
「お名前.com」ネームサーバー設定
お名前.com ![]() にログインしたら下欄の
にログインしたら下欄の
ドメイン一覧>ネームサーバー
とクリックして下さい。
そして
「2.ネームサーバーの選択」の
「その他」をクリックして下さい。
すると「ネームサーバー1」、「ネームサーバー2」と表示されるので、「+」をクリックし「ネームサーバー5」になるまで増やしてください。
「その他のネームサーバーを使う」にチェックを入れましょう。
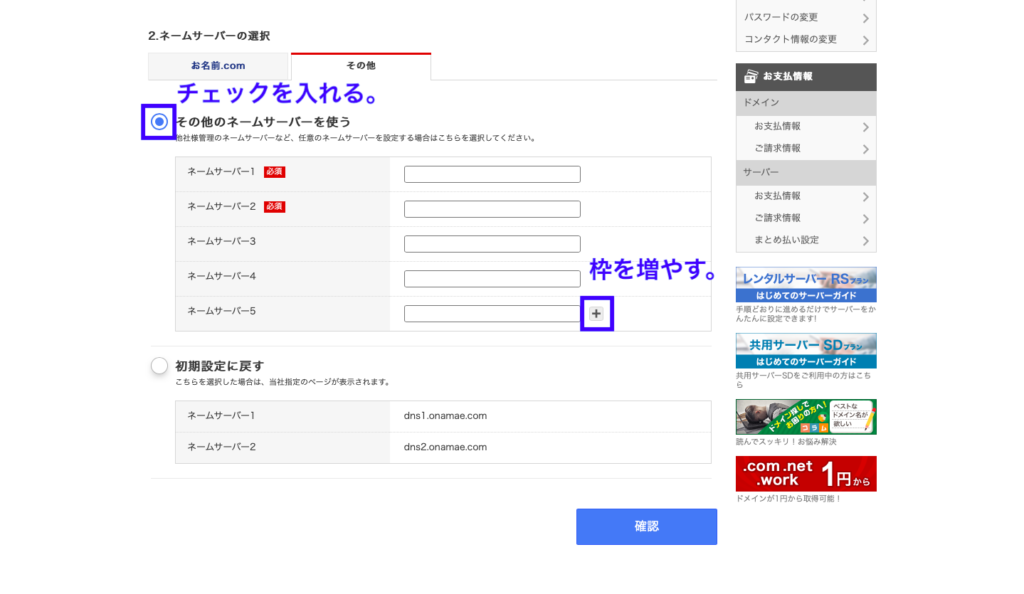
「お名前.com」ネームサーバー設定
最後に、それぞれのネームサーバーに下記内容をコピペして「確認」ボタンをクリックしたら完了です。
ネームサーバー1:ns1.xserver.jp
ネームサーバー2:ns2.xserver.jp
ネームサーバー3:ns3.xserver.jp
ネームサーバー4:ns4.xserver.jp
ネームサーバー5:ns5.xserver.jp
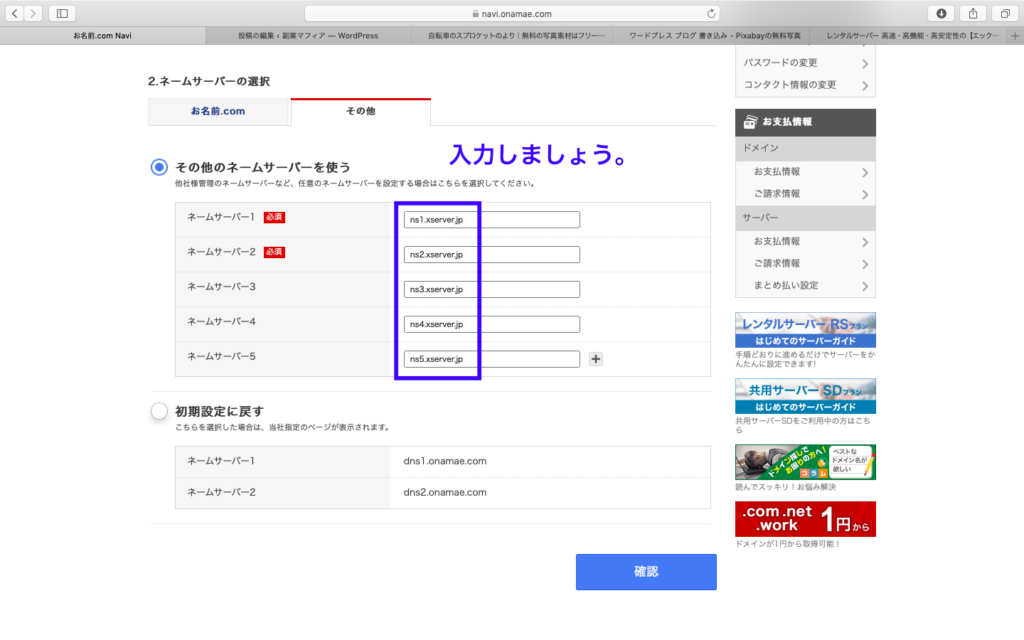
「お名前.com」ネームサーバー設定
尚、ネームサーバーの設定完了には1日程度要しますので、ご認識ください。
私の場合は6時間程度で完了通知が来ましたが、もし全く通知が来ない場合は、必ず手順を再確認しましょう。
ドメイン接続!「エックスサーバー」の設定
続いてエックスサーバー の設定です。
サイトへアクセスして
「サーバーパネル」からログインしましょう。
ログインしたら、
ドメイン>ドメイン設定>ドメイン設定追加
の順にクリックしてください。
「ドメイン名」に「お名前.com」で取得したドメイン名を入力しましょう。
入力後の確認画面で、以下の項目にチェックを入れて、「追加する」をクリックしてください。
・「無料独自SSLを利用する(推奨)」
・「高速化・アクセス数拡張機能「Xアクセラレータ」を有効にする(推奨)」
お疲れ様でした。
エックスサーバーでの設定は完了です。
尚、この設定はサーバー側で完了までに数時間要する場合がありますので、ご認識ください。
ドメインとレンタルサーバーの接続のおわりに

お疲れ様でした!
ドメインとレンタルサーバーの接続が完了したら、次はいよいよ記事を書くための準備に入ります。
忘れないうち絶対やってきたいのがサイトの「SSL化」です。
SSL化とはサイトのセキュリティを高めることです。
簡単に出来るので必ず設定しましょう!
SSL化の設定が完了したら、いよいよ具体的なサイト運営のステップへ移ります。
サイトデザインをカスタムしたり記事を書くためのソフトとして、WordPress(ワードプレス)をご紹介します。
とても使いやすく、数多くのブロガーが愛用しています。
こちらも最速で準備を整える手順をまとめていますので、引き続き参考にしてみてください。

【次へ】常時SSL化の設定方法!
【ホーム】ブログ収益化の手順書
▽コスパ最強の超おすすめテーマ
WordPressテーマ「スワロー」 ![]()










